
Einer der wichtigsten Aspekte bei der Steuerung Ihres Windows-Desktops 7 Möglichkeiten zum Organisieren und Steuern Ihres Windows-Desktops 7 Möglichkeiten zum Organisieren und Steuern Ihres Windows-Desktops Ihr Windows-Desktop ist vielseitiger als Sie denken. Sie können eine Reihe von Tricks und Tools verwenden, um Ordnung zu halten und Dinge schneller erledigen zu können. Lesen Sie mehr ist Fangfenster. Selbst wenn Sie nur einen einzigen Monitor haben, können Sie mit zwei Apps nebeneinander wie ein Profi arbeiten.
Aber ob Sie Ihre Maus verwenden, um ein Fenster an die Seite des Bildschirms zu ziehen, oder tun Sie es sofort mit einer Tastenkombination Windows-Tastaturkürzel 101: Das ultimative Handbuch Windows-Tastaturkürzel 101: Das ultimative Handbuch Tastaturkürzel können Sie Stunden Zeit sparen. Meistern Sie die universellen Windows-Tastaturkürzel, Tastaturtricks für bestimmte Programme und einige andere Tipps, um Ihre Arbeit zu beschleunigen. Lesen Sie weiter, Sie haben wahrscheinlich bemerkt, dass Windows 10 beim Einrasten eines Fensters eine Hilfsfunktion hinzugefügt hat - eine, die ziemlich nervig sein kann.
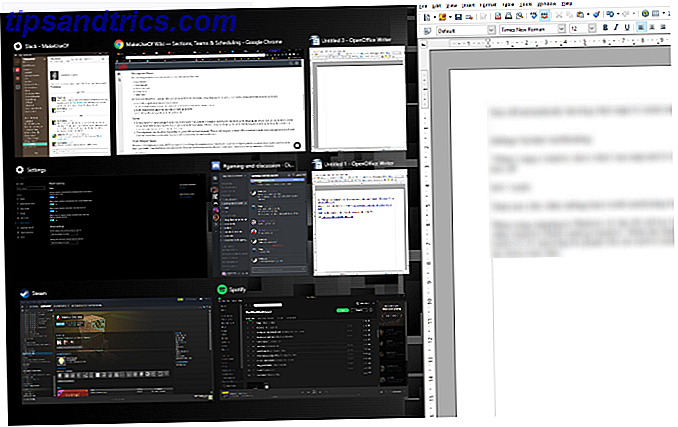
Nachdem Sie ein Fenster auf eine Seite Ihres Bildschirms verschoben haben, füllt Windows die andere Seite mit Symbolen für Ihre anderen geöffneten Programme. Die Idee ist, dass, wenn Sie ein Fenster angeheftet haben, Sie wahrscheinlich ein anderes daneben heften möchten. Aber manche Leute finden das irritierend. Zum Glück können Sie es in der App Einstellungen deaktivieren.
Öffnen Sie das Startmenü und klicken Sie auf Einstellungen und dann auf den Eintrag System . Klicken Sie auf den Multitasking- Eintrag auf der linken Seite. Sie sehen eine Option mit dem Namen Wenn ich ein Fenster einschneide, zeige, was ich daneben machen kann . Klicken Sie auf dieses Symbol, um es auszuschalten, und Windows zeigt die Symbole für andere Apps nicht mehr an.
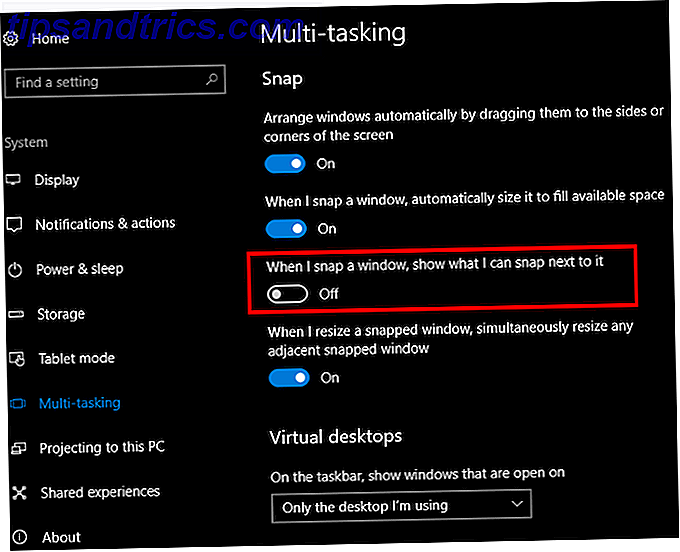
Sie werden hier auch ein paar andere nützliche Optionen sehen. Wenn Sie die Fangfunktion hassen und nur aus Versehen aktivieren, deaktivieren Sie das Anordnen von Fenstern automatisch, indem Sie sie ziehen ... Sie können die automatische Größenanpassung auch deaktivieren, indem Sie den Eintrag Wenn ich ein Fenster einschneide automatisch Größe anpassen ... deaktivieren.
Dies ist eine praktische Funktion für jeden, der neu in Windows ist und den meisten Benutzern wahrscheinlich Zeit spart. Aber wenn dein Muskelgedächtnis übernimmt und diese Option dir in den Weg kommt, dauert es nur eine Minute, um sie zu deaktivieren.
Benötigen Sie mehr Fensterverwaltungsoptionen? Sehen Sie sich die besten Apps zur Verbesserung der Windows-Standardfunktionen an 7 Die besten Apps zur Verbesserung der Standard-Windows-Funktionen 7 Die besten Apps zur Verbesserung der Standard-Windows-Funktionen Windows bietet zahlreiche hervorragende Standardfunktionen, von denen einige jedoch besser sein könnten. Hier sind sieben tolle Dienstprogramme, um alles in Windows zu verbessern. Lesen Sie mehr, einschließlich Fensterfang.
Mögen Sie die App-Vorschläge beim Fangen von Fenstern oder möchten Sie sie deaktivieren? Sagen Sie uns, was Sie in den Kommentaren denken!
Bildquelle: Hari Syahputra über Shutterstock


![Erstellen einer Windows USB-Installationsdiskette mit WinUSB [Linux]](https://www.tipsandtrics.com/img/linux/393/how-create-windows-usb-installation-disk-with-winusb.jpg)
![Penguin Origins: Die Geschichte von Linux [Geek History]](https://www.tipsandtrics.com/img/linux/622/penguin-origins-history-linux.jpg)