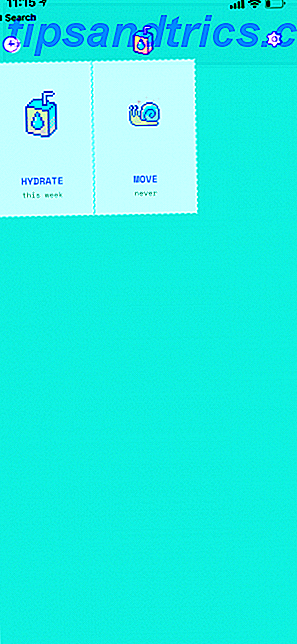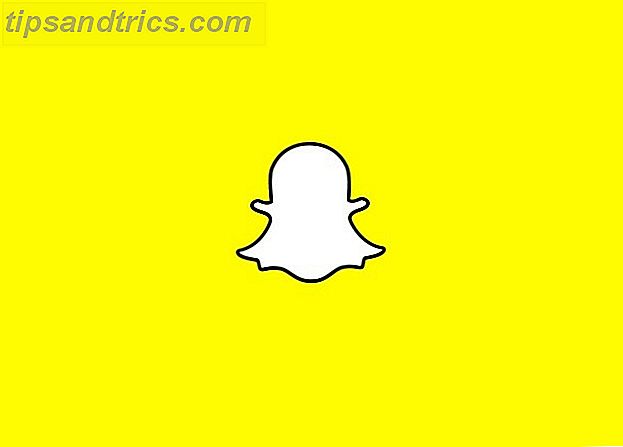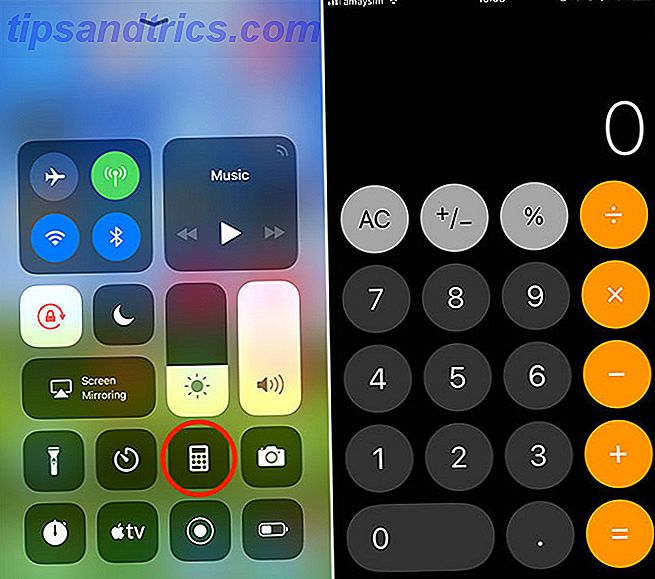Nur weil Sie einen Mac verwenden, bedeutet das nicht, dass Sie ein iPhone verwenden müssen. Die Verwendung eines Android-Geräts mit Ihrem Mac ist ganz einfach, unabhängig davon, ob Sie Dateien übertragen, Android-Benachrichtigungen synchronisieren oder mit der Android Debug Bridge (ADB) auf das Android-System zugreifen müssen.
Findest du es peinlich, den Bildschirm auf deinem Android-Gerät zu erfassen oder aufzuzeichnen? Heute zeigen wir Ihnen eine kostenlose und einfache Möglichkeit, Screenshots zu erstellen oder Video von Ihrem Android-Bildschirm mit AndroidTool auf Ihrem Mac aufzunehmen.
Laden und installieren Sie AndroidTool
Laden Sie AndroidTool auf Ihren Mac herunter. Doppelklicken Sie auf die ZIP-Datei, um die App zu extrahieren. Ziehen Sie dann die APP-Datei in den Anwendungsordner, um sie zu installieren.
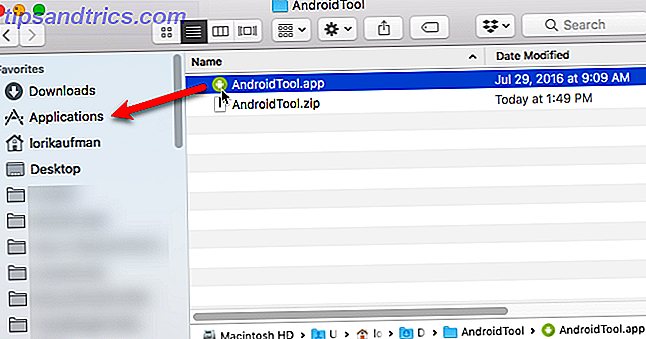
Aktivieren Sie das USB-Debugging auf Ihrem Android-Gerät
Damit Ihr Android-Gerät mit Ihrem Mac kommunizieren kann, müssen Sie das USB-Debugging aktivieren.
Gehen Sie auf Android Oreo zu Einstellungen> System> Über Telefon (oder Info zu Tablet ). Wenn Sie eine ältere Version von Android ausführen, befinden sich " About Phone" oder " About" direkt auf dem Einstellungsbildschirm.
Tippen Sie siebenmal auf Build-Nummer . Dadurch werden die Entwickleroptionen aktiviert, die Sie am unteren Bildschirmrand in der Nähe des Telefons oder des Tabletts sehen .
Tippe auf Entwickleroptionen und vergewissere dich, dass sie oben auf dem Bildschirm aktiviert ist. Tippen Sie dann auf den USB-Debugger- Schieberegler, um ihn einzuschalten (der Schieberegler wird blau).
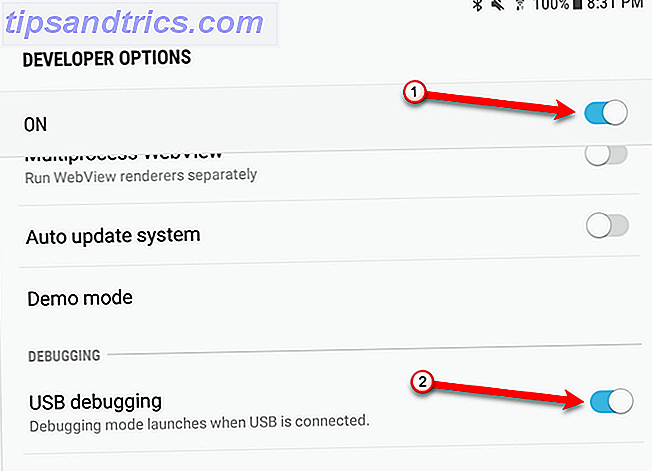
Führen Sie AndroidTool aus
Führen Sie die AndroidTool-App aus. Sie sehen das folgende Warndialogfeld. Klicken Sie auf Öffnen .
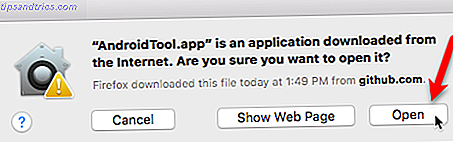
AndroidTool weist Sie an, das USB-Debugging zu aktivieren und Ihr Android-Gerät anzuschließen. Sie haben das USB-Debugging bereits aktiviert. Fahren Sie also mit einem USB-Kabel fort, falls noch nicht geschehen.

Verbinde dein Android-Gerät mit deinem Mac
Auf Ihrem Android-Gerät wird das Dialogfeld USB-Debugging zulassen angezeigt.
Wenn Sie Ihr Android-Gerät häufig mit diesem Mac verbinden möchten, können Sie verhindern, dass dieses Dialogfeld angezeigt wird. Tippen Sie dazu auf die Option Immer von diesem Computer aus zulassen .
Klicken Sie auf OK, um USB-Debugging zuzulassen und eine Verbindung mit AndroidTool auf Ihrem Mac herzustellen.
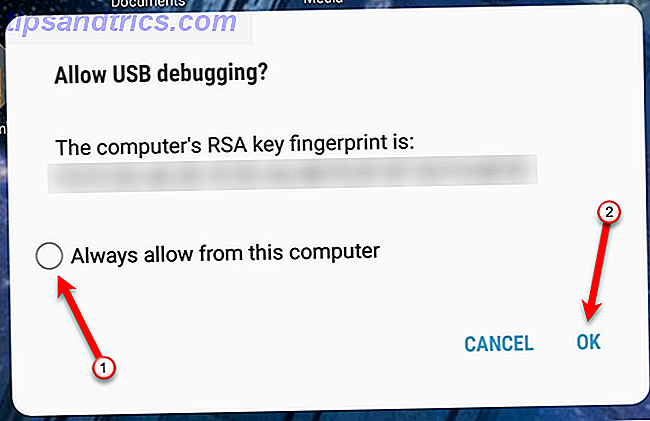
Mach einen Screenshot von deinem Android Gerät
Sobald AndroidTool Ihr Gerät erkannt hat, wird auf dem Hauptanwendungsbildschirm die Marke und die Modellnummer Ihres Geräts angezeigt. Sie sehen außerdem Schaltflächen zum Aufnehmen eines Screenshots und zum Aufzeichnen von Videos von Ihrem Gerät.
Um einen Screenshot von Ihrem Gerät zu erstellen, legen Sie fest, was Sie auf Ihrem Gerät aufnehmen möchten. Klicken Sie dann im AndroidTool auf die grüne Kamera-Schaltfläche.
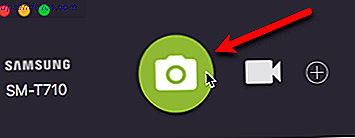
Sie sehen eine Benachrichtigung auf der rechten Seite Ihres Mac, wenn Ihr Screenshot fertig ist. Der Screenshot wird in der Vorschau oder in der von Ihnen standardmäßig festgelegten Bildbetrachter-App geöffnet.
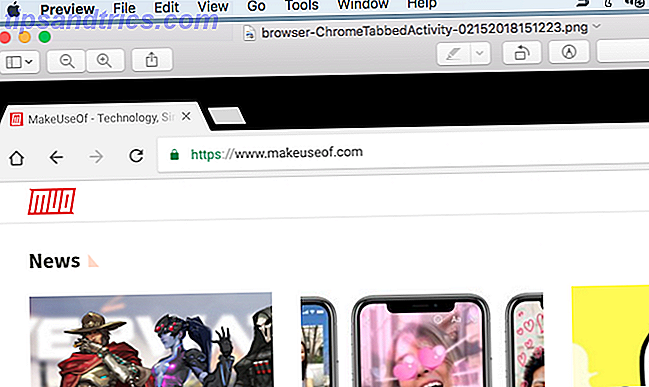
AndroidTool erstellt standardmäßig einen AndroidTool-Ordner auf Ihrem Desktop und speichert alle Screenshots und Videos in diesem Ordner. Dies erleichtert das Auffinden der Bild- und Videodateien.
Sie können ändern, wo AndroidTool Screenshots speichert, wenn Sie möchten. Weitere Informationen finden Sie im Abschnitt "AndroidTool-Einstellungen festlegen".
Zeichnen Sie den Bildschirm auf Ihrem Android-Gerät auf
Wenn du ein Video auf deinem Gerät aufnehmen möchtest, rufe das Gerät für einige Aktionen auf. Klicken Sie dann auf das Videokamera-Symbol in AndroidTool.
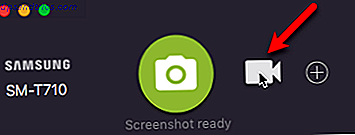
AndroidTool beginnt mit der Aufzeichnung von allem, was Sie auf Ihrem Gerät tun. Führen Sie die Aktionen aus, die Sie aufzeichnen möchten. Klicken Sie im AndroidTool auf die rote Stopp-Schaltfläche, wenn Sie fertig sind.
Wenn die Aufnahme fertig ist, wird auf der rechten Seite des Mac eine Benachrichtigung angezeigt. Das Video wird im Quicktime Player oder in der von Ihnen festgelegten Media Player-App geöffnet und abgespielt. Zum Beispiel haben wir unseren Standard-Media-Player in VLC geändert.
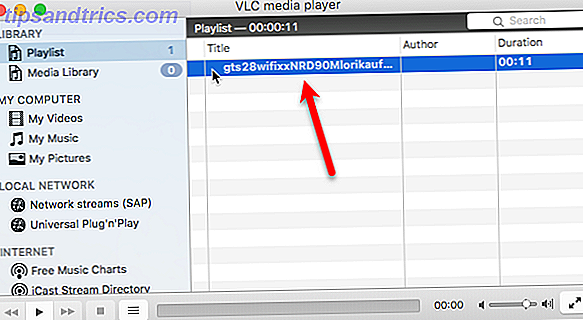
Das Video wird im AndroidTool-Ordner als MP4-Datei gespeichert. Sie können auch automatisch eine GIF-Datei des Videos erstellen und ändern, wo AndroidTool Videodateien speichert. Weitere Informationen finden Sie im Abschnitt "AndroidTool-Einstellungen festlegen".
Sie können Ihr Video später in jeder Video-Editor-App bearbeiten Die Top 8 Free Video Editors Für Mac OS Die Top 8 Free Video Editors Für MacOS Die besten Video-Editoren für MacOS kosten eine Menge Geld, aber was ist, wenn Ihr Budget $ 0 ist? Weiterlesen .
Legen Sie AndroidTool-Einstellungen fest
Sie können verschiedene Einstellungen in AndroidTool an Ihre Bedürfnisse anpassen.
Gehe zu AndroidTool> Einstellungen . Auf dem Bildschirm Allgemein können Sie auswählen, wo AndroidTool Screenshots und Bildschirmaufnahmen speichern soll. Wenn Sie möchten, dass der Name jedes Screenshots eine Beschreibung dessen enthält, was erfasst wurde, aktivieren Sie das Kontrollkästchen Aktuelle Android-Aktivität in Dateinamen verwenden.
Um eine GIF-Datei für jede Bildschirmaufnahme zu erstellen, aktivieren Sie neben der MP4-Datei auch das Kontrollkästchen GIF erstellen .
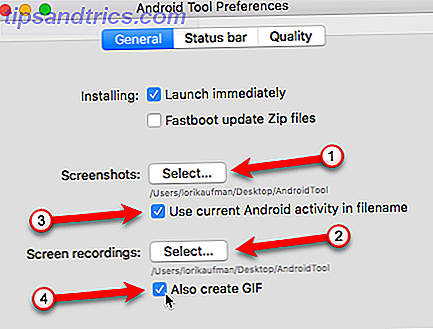
Wenn Sie Screenshots auf Android-Geräten mit Android 6 Marshmallow und höher erstellen, können Sie in jedem Screenshot anpassen, was in der Statusleiste angezeigt wird.
Klicken Sie oben im Dialogfeld auf Statusleiste. Aktivieren Sie das Kontrollkästchen Android 6.0+ Statusleiste auf Screenshots ändern . Aktivieren Sie dann die Kontrollkästchen für die Elemente, die Sie anzeigen oder ändern möchten. Zum Beispiel können Sie die Uhrzeit mit dem Feld Uhrzeit einstellen auf bis zu einer bestimmten Uhrzeit ändern. Außerdem können Sie den Akkuladestand einstellen und auswählen, ob der Ladezustand angezeigt werden soll oder nicht.
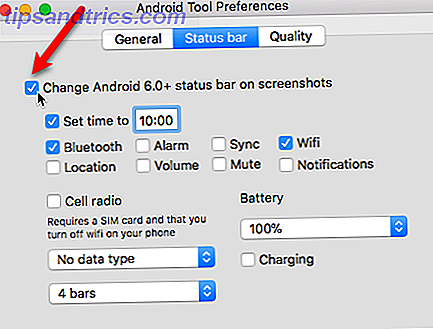
Um die Qualität Ihrer Videoaufnahmen zu ändern, klicken Sie auf Qualität . Ändern Sie die Bitrate und die Skalierung, indem Sie jeden Schieberegler nach rechts oder links ziehen.
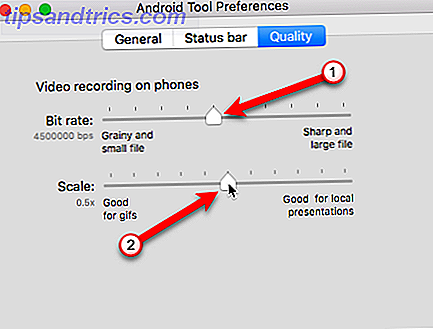
Aufnahme Ihres Android-Bildschirms auf dem Mac ist einfach
Das Aufzeichnen des Bildschirms auf einem Android-Gerät ist jetzt so einfach wie das Aufzeichnen des Bildschirms auf einem iPhone oder iPad, auch wenn Sie es nicht direkt auf dem Gerät tun. Es sorgt für ein saubereres Video, mit weniger Ausschneiden.
Wenn Sie daran gedacht haben, vom iPhone zum Android zu wechseln? Vom iPhone zum Android wechseln? Hier ist, wie Sie alle Ihre Sachen bewegen können Umstellen von iPhone auf Android? Hier ist, wie Sie all Ihre Sachen bewegen können Bereit, von einem iPhone zu einem Android-Handy zu wechseln? Hier ist die einzige Anleitung, die Sie brauchen. Lesen Sie mehr, aber geben Sie Ihren Mac nicht auf, gehen Sie weiter und wechseln Sie. Verwalten Sie Ihr Android-Gerät von Ihrem Mac ist nicht so schwer wie Sie denken.