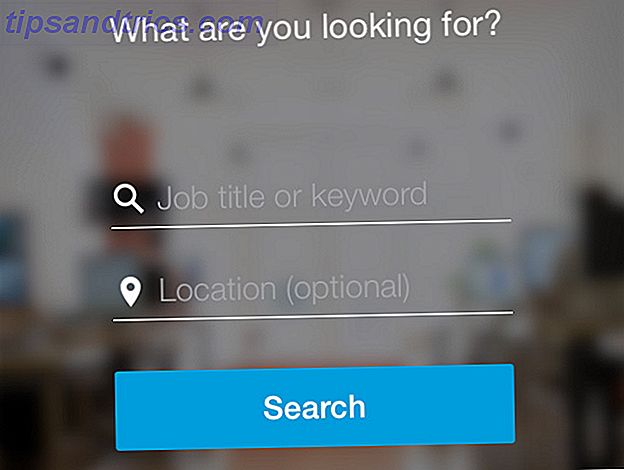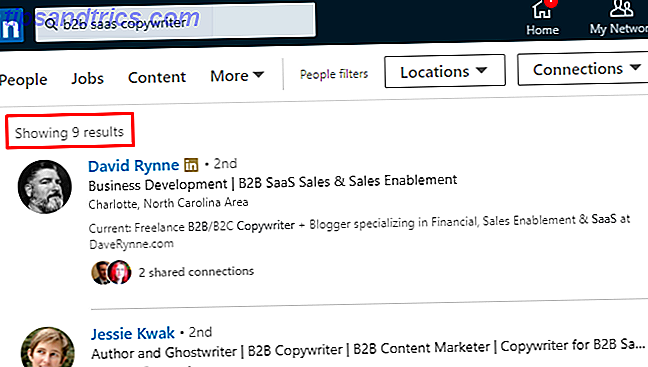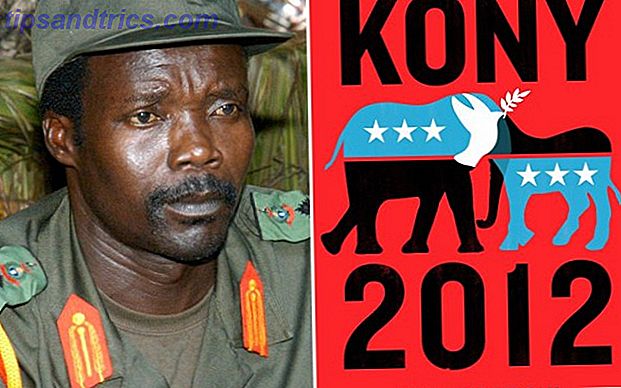Eine der häufigsten Verbesserungen an der Windows 10-Taskleiste 6 Erweiterte Taskbar Tweaks für Windows 10 6 Erweiterte Taskleiste Tweaks für Windows 10 Windows 10 hat viele Änderungen gebracht und die Taskleiste wurde nicht geschont. Dennoch können viele kleine Verbesserungen Ihr Erlebnis verbessern. Wir zeigen Ihnen, wie Sie es perfekt anpassen können. Read More beinhaltet die Änderung von immer sichtbar zu automatisch ausgeblendet, auf diese Weise können Sie mehr Platz auf dem Bildschirm freigeben und nur die Taskleiste verwenden, wenn Sie sie benötigen (es wird angezeigt, wenn Sie den Mauszeiger darüber bewegen).
Aber wenn Sie unter Windows 10 sind, gibt es ein seltenes und frustrierendes Problem, das auftreten kann, wenn Sie eine automatisch ausgeblendete Taskleiste verwenden: manchmal funktioniert die Funktion zum automatischen Ausblenden ohne Grund, normalerweise wenn eine App in den Vollbildmodus wechselt .

Wenn Ihnen das passiert, gibt es ein paar Lösungen, die Sie ausprobieren können.
Methode 1: In Windows 10 stoppt die Taskleiste die automatische Ausblendung, wenn eine App Ihre Aufmerksamkeit benötigt. Vielleicht haben Sie ungelesene Nachrichten in Skype oder vielleicht ist einer Ihrer Downloads in Firefox beendet oder Ihre Postbox-App hat einen Fehler gemeldet. Gehe durch und stelle sicher, dass du keine neuen Benachrichtigungen hast!
Methode 2: Öffnen Sie den Task-Manager (es gibt viele Möglichkeiten, dies zu tun) und navigieren Sie zur Registerkarte Prozesse, dann finden Sie den Prozess namens Windows Explorer. Klicken Sie darauf und dann auf den Button Neustart. Wenn die Taskleiste zeitweise unterbrochen wurde, sollte dies behoben werden.
Methode 3: Wenn die Taskleiste weiterhin verwackelt ist, versuchen Sie, alle Ihre Taskleistenelemente zu entfernen, bevor Sie sie erneut pinnen. Es wird nicht immer funktionieren, aber Sie würden überrascht sein, wie oft es passiert. Ich bin nicht wirklich sicher, warum es funktioniert, aber es ist einfach und harmlos genug, dass Sie es genauso gut versuchen könnten.
Wir haben Lösungen für andere Windows 10-Taskleistenprobleme behandelt. 5 Schritte zum Beheben von Windows 10-Taskleistenproblemen 5 Schritte zum Beheben von Windows 10-Taskleistenproblemen Sie bemerken fast nicht, wie nützlich es ist, bis es nicht mehr funktioniert. Beheben Sie Ihre Windows 10-Taskleiste mit diesen fünf einfachen Korrekturen für häufig auftretende Fehler. Lesen Sie mehr, wenn Sie also auf andere Probleme stoßen, sehen Sie sich zuerst diesen Beitrag an.
Wurde dadurch das Verhalten der Taskleiste beim automatischen Ausblenden behoben? Wenn Sie es mit einer anderen Methode beheben konnten, teilen Sie uns dies bitte in den Kommentaren mit!