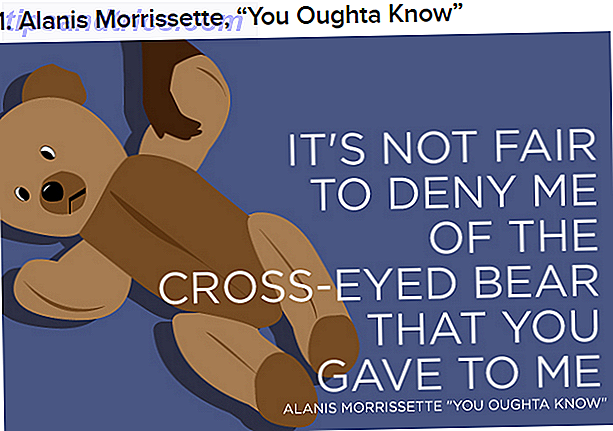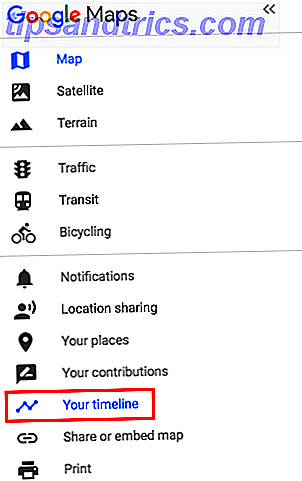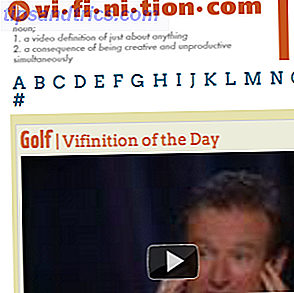Mehr und mehr unserer Informationen werden auf unseren Computern, Geräten und online gespeichert. Wir haben behandelt, wie Sie Ihr iPhone absichern können. Einen starken alphanumerischen Passcode und 16 weitere Möglichkeiten zur Sicherung Ihres iPhones festlegen Einen starken alphanumerischen Passcode und 16 weitere Möglichkeiten zur Absicherung Ihres iPhone einrichten Der Komfort eines iPhones kann einen Preis haben, wenn Sie dies nicht tun Sichern Sie Ihr Gerät gut genug, also lassen Sie uns Ihnen zeigen, wie. Lesen Sie mehr, aber Sie müssen auch Ihren Computer sichern, vor allem, wenn es ein Laptop ist. Personen können Zugriff auf Ihren Mac, private Dateien und vertrauliche Informationen erhalten, wenn Sie nicht vorsichtig sind.
Dieser Leitfaden kann als kostenloses PDF heruntergeladen werden. Laden Sie den Ultimate Mac Security Guide herunter: 20 Möglichkeiten, sich jetzt zu schützen . Fühlen Sie sich frei zu kopieren und teilen Sie dies mit Ihren Freunden und Familie.Heute betrachten wir 20 Möglichkeiten, wie Sie Ihren Mac sichern können, um zu verhindern, dass Ihre Daten in falsche Hände geraten. Keine Panik, wenn Sie nicht alle diese Methoden verwenden - einige sind besser als keine!
Deaktivieren Sie die automatische Anmeldung
Die automatische Login-Funktion auf Ihrem Mac ist praktisch, sodass Sie sich automatisch bei Ihrem Konto anmelden können. Es ist jedoch nicht sicher. Sie könnten auch kein Passwort für Ihr Konto haben (was nicht empfohlen wird).
Sie sollten die automatische Login-Funktion wirklich deaktivieren. Wechseln Sie dazu zu Apple> Systemeinstellungen und klicken Sie auf Benutzer und Gruppen . Klicken Sie dann unten links in der Liste der Benutzer auf Anmeldeoptionen.
Klicken Sie als Nächstes auf das Schloss am unteren Rand des Dialogfelds und geben Sie Ihr Passwort ein, wenn Sie dazu aufgefordert werden. Dadurch können Sie Änderungen an den Einstellungen vornehmen.
Wählen Sie in der Dropdown-Liste Automatische Anmeldung die Option Aus. Sie müssen jedes Mal, wenn Sie Ihren Mac booten, Ihr Passwort eingeben, aber eine kleine Unannehmlichkeit ist besser, als wenn jemand in Ihr Konto gelangt und auf Ihre Daten zugreift.
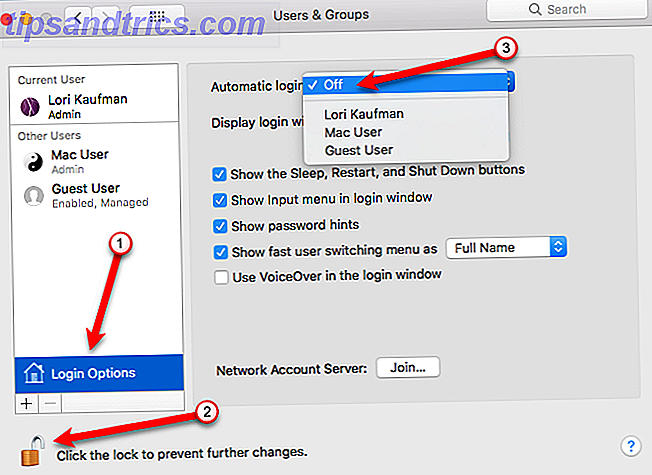
Schützen Sie Ihr Benutzerkonto mit einem sicheren Passwort
Jetzt, da Sie die automatische Anmeldung deaktiviert haben, stellen Sie sicher, dass Sie ein sicheres Passwort haben. 6 Tipps zum Erstellen eines unzerbrechlichen Passworts, das Sie sich merken können 6 Tipps zum Erstellen eines unzerbrechlichen Passworts, das Sie sich merken können Wenn Ihre Passwörter nicht einzigartig und unzerbrechlich sind öffne die Haustür und lade die Räuber zum Mittagessen ein. Lesen Sie mehr zu Ihrem Benutzerkonto. Wenn Sie einen Mac einrichten, werden Sie aufgefordert, ein Passwort für Ihr Benutzerkonto einzugeben.
Um Ihr Konto sicher zu halten, sollten Sie Ihr Passwort regelmäßig ändern. Gehen Sie zu Apple> Systemeinstellungen und klicken Sie auf Sicherheit und Datenschutz . Stellen Sie sicher, dass die Registerkarte Allgemein ausgewählt ist, und klicken Sie auf Passwort ändern .
Hinweis: Wenn Sie Ihr Kontokennwort vergessen haben, gibt es Möglichkeiten, wie Sie es zurücksetzen können. 4 Möglichkeiten zum Zurücksetzen Ihres OS X-Kontopassworts 4 Möglichkeiten zum Zurücksetzen Ihres OS X-Kontopassworts Lassen Sie mich raten: Sie haben Ihr OS X-Anmeldepasswort vergessen. Keine Panik! Es gibt vier verschiedene Möglichkeiten, den Zugriff wiederzuerlangen, so dass einer für Sie arbeiten muss. Weiterlesen .
Geben Sie in dem angezeigten Popup-Dialogfeld Ihr altes Passwort ein . Geben Sie dann das neue Passwort ein, das Sie verwenden möchten, und bestätigen Sie das neue Passwort. Geben Sie einen Passworthinweis ein, damit Sie sich an Ihr neues Passwort erinnern können. Klicken Sie auf Passwort ändern .
Sie sollten Ihren Mac auch mit einem Passwort schützen, wenn er in den Ruhezustand wechselt oder wenn der Bildschirmschoner beginnt. Um diese Einstellung zu aktivieren, aktivieren Sie das Kontrollkästchen Passwort erforderlich. Wählen Sie aus, wie schnell nach dem Einschlafen des Mac oder dem Beginn des Bildschirmschoners das Kennwort für den Zugriff auf Ihr Konto benötigt wird. Es ist eine gute Idee, sofort zu wählen, besonders wenn du an einem öffentlichen Ort bist oder wo auch immer andere Menschen sind.
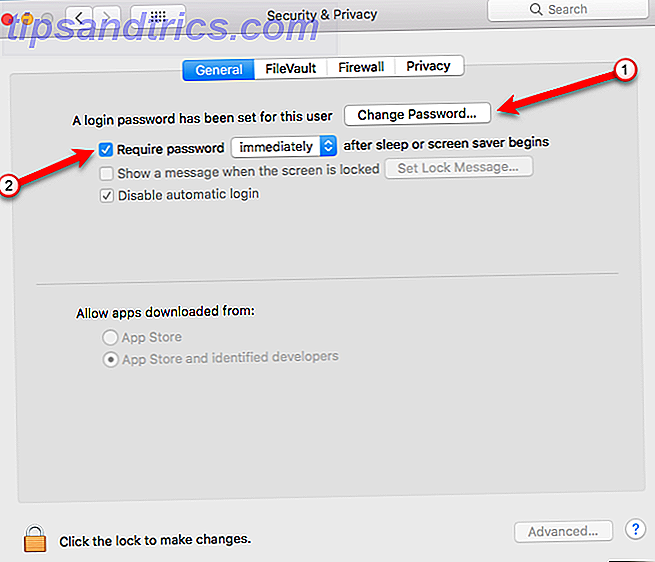
Wenn Sie sich kurz von Ihrem Mac entfernen müssen, können Sie den Bildschirmschoner sofort mithilfe von Hot Corners einschalten. 9 Mac-Systemeinstellungen Sie haben noch keine Änderungen vorgenommen 9 Mac-Systemeinstellungen Sie haben noch keine Änderungen vorgenommen, egal, ob Sie neu bei OS X sind oder ein langjähriger Benutzer, es gibt wahrscheinlich etwas in den Systemeinstellungen, das Sie noch nicht gefunden haben. Hier sind neun Dinge, die Sie vielleicht verpasst haben. Weiterlesen . Um dem Bildschirmschoner eine heiße Ecke zuzuweisen, gehen Sie zu Apple> Systemeinstellungen und klicken Sie auf Desktop & Bildschirmschoner . Klicken Sie dann auf Hot Corners in der unteren rechten Ecke des Dialogfelds.
Das Dropdown-Dialogfeld Active Screen Corners wird angezeigt. Wählen Sie Start Bildschirmschoner aus der Dropdown-Liste für die Ecke, die Sie verwenden möchten, und klicken Sie auf OK .
Um den Bildschirmschoner zu aktivieren, ziehen Sie Ihre Maus in die von Ihnen gewählte Ecke. Der Bildschirmschoner wird sofort gestartet.
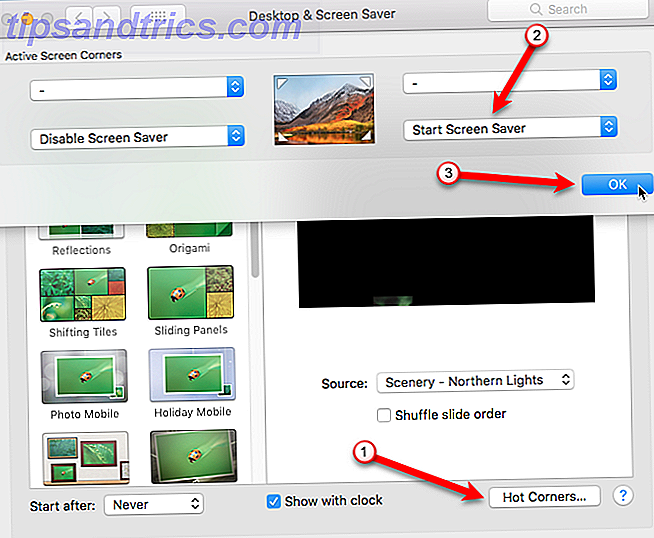
Verwenden Sie einen Passwort-Manager
Praktisch alle unsere Informationen sind heute online und wir benötigen Passwörter für fast jeden Service, den wir online nutzen. Mit den folgenden Kennwortrichtlinien, denen Sie folgen sollten, ist es schwierig, sich jedes Passwort für jeden Service, den wir verwenden, zu merken.
- Jedes Konto sollte ein einzigartiges Passwort haben 3 Online-Betrugsprävention Tipps, die Sie im Jahr 2014 kennen müssen 3 Online-Betrugsprävention Tipps, die Sie im Jahr 2014 wissen müssen Lesen Sie mehr.
- Verwenden Sie starke Kennwörter mit einer Mischung aus Großbuchstaben, Kleinbuchstaben, Zahlen und Sonderzeichen. 6 Tipps zum Erstellen eines unzerbrechlichen Passworts, das Sie sich merken können 6 Tipps zum Erstellen eines unzerbrechlichen Passworts, das Sie sich merken können Wenn Ihre Kennwörter nicht eindeutig und unzerbrechlich sind öffne die Haustür und lade die Räuber zum Mittagessen ein. Weiterlesen .
- Ändern Sie häufig Ihre Passwörter.
Wenn Sie nicht über einen fotografischen Speicher verfügen, müssen Sie einen Passwort-Manager verwenden. Sie müssen mit einem Password Manager beginnen. Jetzt müssen Sie einen Password Manager sofort verwenden. Jetzt sollte jeder einen Passwort-Manager verwenden. Wenn Sie keinen Passwort-Manager verwenden, riskieren Sie, gehackt zu werden! Weiterlesen . Viele Passwortmanager können starke Kennwörter für Sie erstellen und speichern. Wir haben fünf Passwortmanager verglichen Ist Ihr Password Manager sicher? 5 Services im Vergleich Ist Ihr Password Manager sicher? 5 Services im Vergleich Wenn Sie nicht über eine unglaubliche Speicherkapazität verfügen, können Sie nicht hoffen, sich alle Ihre Benutzernamen und Passwörter merken zu können. Die sinnvolle Option ist die Verwendung eines Passwort-Managers - aber welches ist am besten? Lesen Sie mehr, einschließlich LastPass und Dashlane. Wenn Sie sich wegen der LastPass-Verletzung Sorgen machen, dass LastPass nicht eingehalten wird: Müssen Sie Ihr Master-Passwort ändern? LastPass ist verletzt: Müssen Sie Ihr Master-Passwort ändern? Wenn Sie ein LastPass-Benutzer sind, fühlen Sie sich möglicherweise weniger sicher, da das Unternehmen am 15. Juni bekannt gab, dass ein Eindringen in seine Server festgestellt wurde. Ist es Zeit, Ihr Master-Passwort zu ändern? Lesen Sie weiter, wir haben die besten Alternativen zu LastPass behandelt 5 Die besten LastPass-Alternativen zur Verwaltung Ihrer Passwörter 5 Die besten LastPass-Alternativen zur Verwaltung Ihrer Passwörter Viele Menschen betrachten LastPass als den König der Passwort-Manager; Es ist vollgepackt mit Funktionen und bietet mehr Benutzer als jeder seiner Konkurrenten - aber es ist bei weitem nicht die einzige Option! Weitere Informationen und Anleitung zum Migrieren von LastPass zu anderen Kennwortmanagern Migrieren von LastPass zu einem alternativen Kennwortmanager Migrieren von LastPass zu einem alternativen Kennwortmanager LastPass ist ein beliebter Kennwortmanager, aber wenn Sie sich entschieden haben, zu einer anderen Lösung zu wechseln, müssen Sie Ihre Daten exportieren. So können Sie Ihre Daten in 1Password, Dashlane oder KeePass exportieren. Weiterlesen .

Bildquelle: iqoncept / Depositphotos
Stellen Sie sicher, dass mein Mac aktiviert ist
Find My Mac ermöglicht es Ihnen, Ihren verlorenen oder gestohlenen Mac zu schützen und zu finden. Sie können Ihren Mac finden, sperren oder löschen Sie alle seine Daten mit Ihrer Apple ID und einem anderen Computer oder Ihrem iPhone Wie Verwenden Sie Find My iPhone, um Ihr gestohlenes iPhone zurück zu bekommen Wie Verwenden Sie Find My iPhone, um Ihr gestohlenes iPhone zurück zu bekommen Lange Geschichte Kurz: Meine Frau hat ihr iPhone gestohlen, als sie es neulich bei der Arbeit verlegt hat. Ich konnte mich in ihren iCloud-Account einloggen und das Gerät schließlich zurückbekommen. Weiterlesen .
Bevor Sie "Mein Mac suchen" aktivieren, müssen Sie die Standortdienste aktivieren. Wechseln Sie dazu zu Apple> Systemeinstellungen> Sicherheit und Datenschutz . Klicken Sie auf die Registerkarte Datenschutz und dann auf Standortdienste .
Klicken Sie auf das Schloss am unteren Rand des Dialogfelds und geben Sie Ihr Passwort ein, wenn Sie aufgefordert werden, Änderungen vorzunehmen. Aktivieren Sie dann das Kontrollkästchen Ortungsdienste aktivieren . Klicken Sie erneut auf das Schloss, um weitere Änderungen zu verhindern.
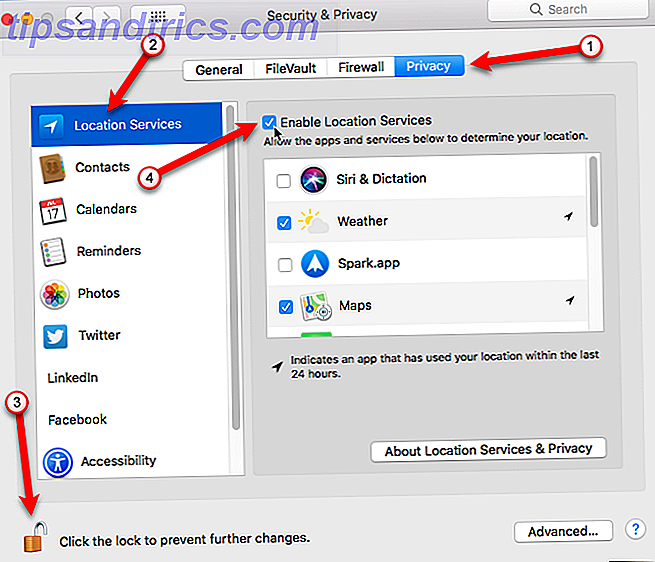
Sobald die Ortungsdienste aktiviert sind, klicken Sie im oberen Dialogfeld Systemeinstellungen auf den Pfeil nach links, um zum Hauptbildschirm zurückzukehren. Klicken Sie dann auf iCloud .
Aktivieren Sie auf dem iCloud- Bildschirm das Kontrollkästchen " Mein Mac suchen" am unteren Ende der Liste, falls es noch nicht aktiviert ist. Klicken Sie bei Aufforderung auf Zulassen .
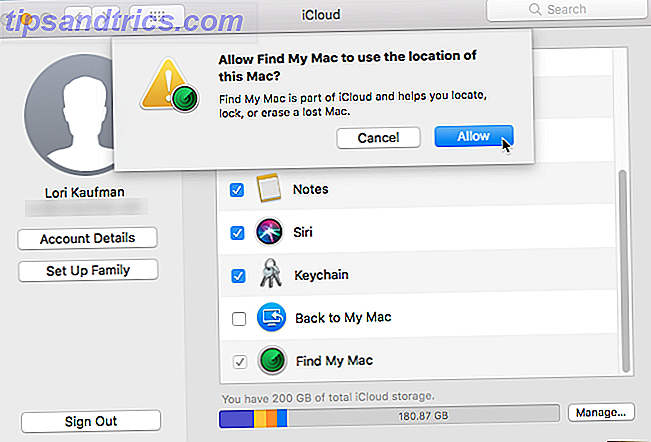
Wenn Ihr Mac nun verloren geht oder gestohlen wird, können Sie ihn finden, sperren oder von Ihrem Computer oder einem anderen iOS-Gerät löschen.
Stellen Sie sicher, dass das Gastbenutzerkonto aktiviert ist
Warum solltest du jemandem erlauben, der deinen Mac gestohlen hat? Der Gastaccount funktioniert zusammen mit der Funktion "Mein Mac suchen". Wenn jemand Ihren Mac findet, können Sie ihn finden, wenn sich diese Person als Gast anmeldet (da dies das einzige Konto ist, auf das sie zugreifen können) und über Safari in das Internet gelangt.
So stellen Sie zusätzlich sicher, dass das Gastkonto eingerichtet wird Mehrere Benutzerkonten auf Ihrem Mac einrichten So richten Sie mehrere Benutzerkonten auf Ihrem Mac ein Wie funktionieren Benutzerkonten auf einem Mac? Können Benutzer ihre Dateien lesen und bearbeiten? Was passiert, wenn Sie ein Benutzerkonto löschen? Read More ist aktiviert. Weitere Informationen finden Sie im Abschnitt Sicherstellen, dass mein Mac aktiviert ist, um Find My Mac zu aktivieren.
Um sicherzustellen, dass das Gastbenutzerkonto aktiviert ist, wechseln Sie zu Apple> Systemeinstellungen> Benutzer und Gruppen . Klicke unten auf das Schloss, um Änderungen vorzunehmen. Klicken Sie in der Liste auf Gastbenutzer und aktivieren Sie das Kontrollkästchen Gäste das Anmelden bei diesem Computer erlauben . Klicken Sie erneut auf das Schloss, um weitere Änderungen zu verhindern.
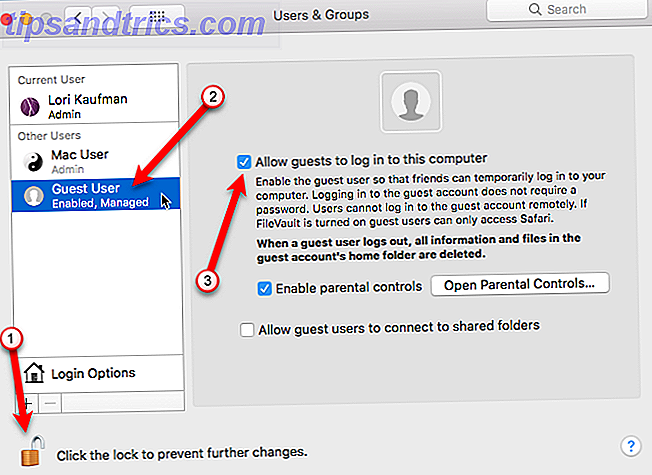
Aktivieren Sie die Firewall
Die Firewall auf Ihrem Mac ist standardmäßig deaktiviert. Ist das nicht unsicher? Ja und nein. Die Firewall Ihres Macs blockiert eingehenden Datenverkehr für bestimmte Apps. Daher ist die Firewall nur nützlich, wenn Sie Apps auf Ihrem Computer haben, die Sie hinsichtlich eingehender Informationen einschränken möchten.
Sie benötigen also nicht unbedingt eine Firewall, um Ihren Mac zu sichern. Es ist jedoch einfach einzuschalten, wenn Sie es aktivieren möchten, und wir besprechen, wie Sie es konfigurieren können. Benötigt Ihr Mac wirklich eine Firewall? Benötigt Ihr Mac wirklich eine Firewall? Durchsuchen Sie die Einstellungen Ihres Mac und Sie werden eine Firewall finden, die standardmäßig deaktiviert ist. Ist das nicht unsicher? Warum sollte Apple so unverantwortlich sein? Weiterlesen .
Um die Firewall einzuschalten, gehen Sie zu Apple> Systemeinstellungen> Sicherheit und Datenschutz . Klicken Sie auf die Registerkarte Firewall und dann auf das Schloss unten und geben Sie Ihr Passwort ein, um Änderungen vornehmen zu können. Klicken Sie dann auf Firewall aktivieren .
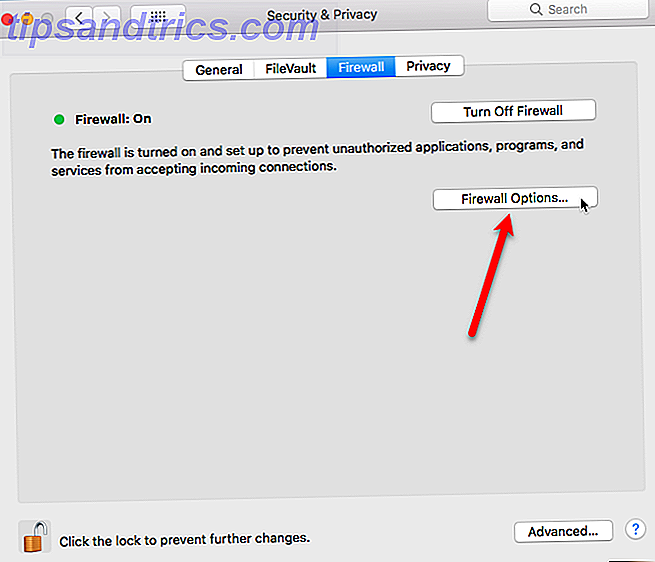
Um die Optionen für die Firewall zu konfigurieren, klicken Sie auf Firewall-Optionen .
Sie sehen eine Liste von Apps und Diensten, die eingehende Verbindungen empfangen können. Sie können die Liste mithilfe des Plus-Symbols unter der Liste hinzufügen. Möglicherweise müssen Sie dies tun, wenn Sie und app ausführen, und es gibt eine Fehlermeldung, die besagt, dass eine eingehende Verbindung nicht akzeptiert wurde.
Sehen Sie unseren Artikel Braucht Ihr Mac wirklich eine Firewall? Benötigt Ihr Mac wirklich eine Firewall? Durchsuchen Sie die Einstellungen Ihres Mac und Sie werden eine Firewall finden, die standardmäßig deaktiviert ist. Ist das nicht unsicher? Warum sollte Apple so unverantwortlich sein? Weitere Informationen zur Konfiguration der Firewall Ihres Macs finden Sie unter Weitere Informationen.
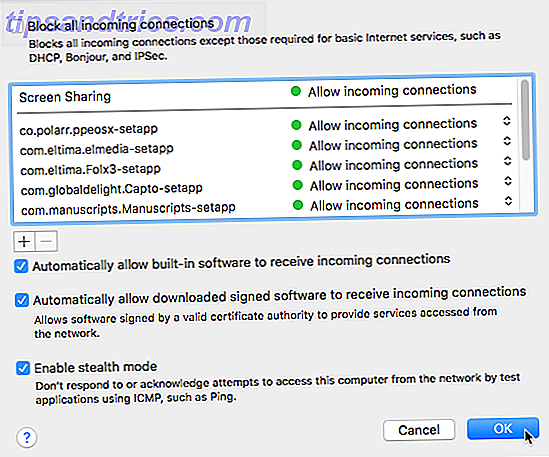
Die integrierte Firewall auf Ihrem Mac blockiert nur eingehenden Datenverkehr. Es ist jedoch nicht möglich, ausgehende Verbindungen zu steuern, dh Apps und Dienste, die Verbindungen initiieren. Wenn Sie beispielsweise eine Malware herunterladen, verhindert die Firewall Ihres Mac nicht, dass sie sich mit dem Internet verbindet und Informationen sendet.
Wir empfehlen zusätzliche Firewall-Apps Braucht Ihr Mac wirklich eine Firewall? Benötigt Ihr Mac wirklich eine Firewall? Durchsuchen Sie die Einstellungen Ihres Mac und Sie werden eine Firewall finden, die standardmäßig deaktiviert ist. Ist das nicht unsicher? Warum sollte Apple so unverantwortlich sein? Weitere Informationen zur Steuerung eingehender und ausgehender Verbindungen sowie darüber, welche Apps Informationen über das Internet senden und empfangen können. Die Verwendung einer Firewall-App eines Drittanbieters kann verhindern, dass Malware die Sicherheit Ihres Macs beeinträchtigt, da Sie ausgehende Verbindungen zusätzlich zu eingehenden blockieren können.
Aktivieren Sie Full Disk Encryption mit FileVault
FileVault ist ein integriertes Dienstprogramm auf Ihrem Mac, das alle Daten auf Ihrer Festplatte verschlüsselt. Wenn FileVault aktiviert ist, kann auf den Inhalt Ihres Laufwerks nicht ohne ein Anmeldekennwort oder einen Wiederherstellungsschlüssel zugegriffen werden.
FileVault ist standardmäßig deaktiviert, da die meisten Benutzer die Verschlüsselung des gesamten Laufwerks als etwas übertrieben empfinden. Die Unannehmlichkeit, ein Kennwort eingeben zu müssen, um eine Datei zu öffnen, und die zusätzliche Zeit, die zum anfänglichen Verschlüsseln des gesamten Laufwerks erforderlich ist, können die von FileVault gebotene Sicherheit überwiegen.
Sind Ihre Daten verschlüsselt? Viele Betriebssysteme enthalten eine mitgelieferte Verschlüsselungssoftware - Windows (BitLocker) OS X (FileVault). | #Geschäft
- DigitalSecurityWatch (@DS_Watch) 30. Oktober 2017
Wenn Sie Ihren Mac hauptsächlich zu Hause oder in anderen meist sicheren Umgebungen verwenden, ist FileVault möglicherweise nicht die ideale Sicherheitslösung. Betrachten Sie einige der anderen Optionen, die wir in diesem Artikel vorstellen. Wenn Sie jedoch die zusätzliche Sicherheit benötigen oder benötigen, können Sie FileVault einfach einschalten und einrichten. Was ist Mac OS X FileVault & wie verwende ich es? Was ist Mac OS X FileVault und wie verwende ich es? Nur durch manuelle Verschlüsselung der Dateien auf Ihrer Festplatte können Sie Ihre Dateien wirklich sicher aufbewahren. Hier kommt das Mac OS X FileVault ins Spiel. Lesen Sie mehr.
Gehen Sie zu Apple> Systemeinstellungen> Sicherheit und Datenschutz und klicken Sie auf die Registerkarte FileVault .
Klicken Sie unten auf das Schloss, um Änderungen vornehmen zu können und geben Sie Ihr Passwort ein. Klicken Sie dann auf FileVault einschalten und folgen Sie den Anweisungen, um es einzurichten Was ist Mac OS X FileVault und wie verwende ich es? Was ist Mac OS X FileVault und wie verwende ich es? Nur durch manuelle Verschlüsselung der Dateien auf Ihrer Festplatte können Sie Ihre Dateien wirklich sicher aufbewahren. Hier kommt das Mac OS X FileVault ins Spiel. Lesen Sie mehr. Stellen Sie sicher, dass Sie Ihren Wiederherstellungsschlüssel in einem Passwort-Manager speichern (siehe Abschnitt " Password Manager verwenden " oben). Ihr Wiederherstellungsschlüssel ist die einzige Möglichkeit, auf Ihre Daten zuzugreifen, wenn Sie Ihr Passwort vergessen (das Sie auch in einem Passwort-Manager speichern sollten).
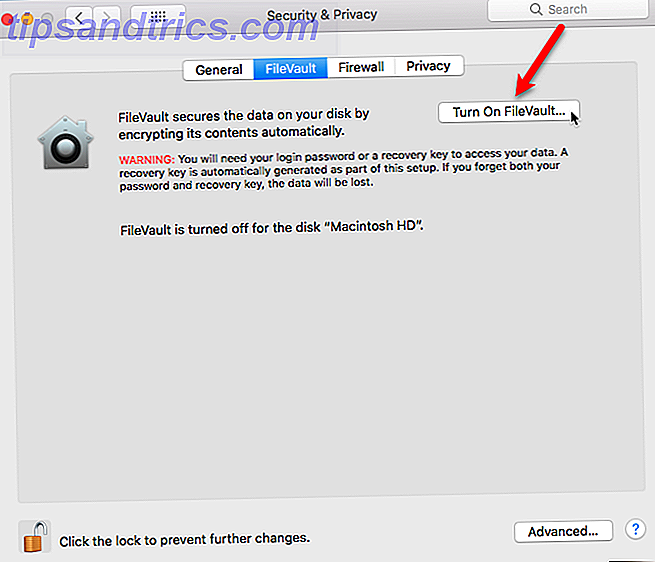
Erstellen Sie einen verschlüsselten Tresor
Auf einem Mac sind DMG-Dateien normalerweise mit der Installation von Apps verknüpft. Sie können DMG-Dateien jedoch auch als verschlüsselte Tresore verwenden, um vertrauliche Dateien und Ordner zu speichern. Diese Funktion ähnelt der Verwendung eines Programms wie VeraCrypt unter Windows.
Sie erstellen DMG-Dateien mit der integrierten Festplattendienstanwendung, die sich im Ordner Programme / Dienstprogramme befindet . Sobald Sie das Festplatten-Dienstprogramm geöffnet haben, gehen Sie zu Datei> Neues Bild> Leeres Bild und geben Sie die Informationen für Ihre DMG-Datei ein, einschließlich des Dateinamens unter Speichern unter, Speicherort der Datei und Größe .
Achten Sie darauf, den Verschlüsselungstyp auszuwählen und ein Kennwort einzugeben, wenn Sie zum Sichern der DMG-Datei aufgefordert werden.
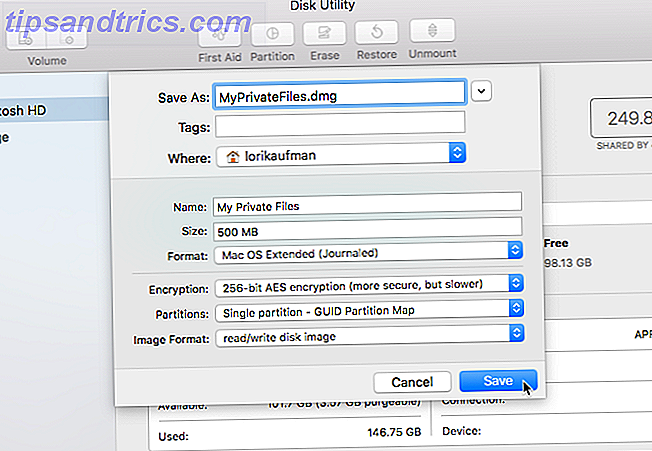
Sobald Ihre DMG-Datei erstellt wurde, wird sie automatisch geöffnet. Es erscheint im Finder und auf dem Desktop als ein anderes Laufwerk. Verschieben Sie Ihre privaten Dateien und Ordner in die DMG-Datei. Um es zu sperren, werfen Sie es aus seinem Desktop-Symbol aus, so wie Sie es mit jeder externen Festplatte tun würden, die an Ihren Mac angeschlossen ist. Um die DMG-Datei erneut zu öffnen, doppelklicken Sie auf die Datei und geben Sie Ihr Passwort ein.
Passwortschutz Dateien und Ordner
Es gibt andere Möglichkeiten, die Daten auf Ihrem Mac zu schützen. Sie können Ihre Dateien und Ordner mit einem Passwort schützen So schützen Sie Dateien und Ordner mit einem Passwort auf dem Mac So schützen Sie Dateien und Ordner mit einem Passwort auf dem Mac Sie können Ihr gesamtes Mac-Laufwerk mit FileVault verschlüsseln, aber es gibt einfachere Optionen beim Passwortschutz für einzelne Dateien und Ordner. Lesen Sie mehr auf verschiedene Arten. Wir befassen uns mit dem Passwortschutz für verschiedene Arten von Dateien, wie Microsoft Office-Dateien (Word, Excel, PowerPoint), iWork-Dateien (Seiten, Keynote, Numbers) und PDF-Dateien. Sie können Ordner auch mit ein paar verschiedenen Methoden mit einem Kennwort schützen.
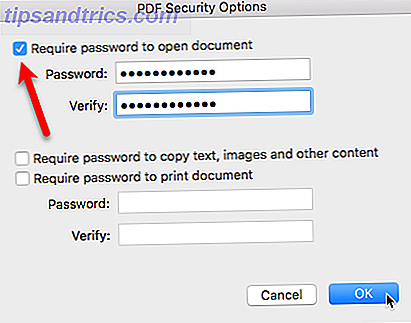
Sichern Sie Ihre Daten
Sie können alle hier genannten Methoden verwenden, um Ihre Daten zu sichern und zu schützen. Wenn Ihr Mac verloren geht oder gestohlen wird, können Sie ihn sperren oder löschen. Was machst du dann? Deine Daten sind weg, oder? Nicht, wenn Sie es gesichert haben.
Ihr Mac enthält eine sehr nützliche Backup-Lösung namens Time Machine. Wenn Sie eine externe Festplatte mit großer Kapazität verwenden, können Sie diese Partition zunächst partitionieren und verwenden. Zeitmaschine Festplatte zum Speichern von Dateien zu partitionieren und Ihre Time Machine-Festplatte zum Speichern von Dateien zu verwenden Wenn die Festplatte Ihres Mac klein ist und Ihre Festplatte Die Time Machine-Festplatte ist groß, es lohnt sich, das Laufwerk sowohl für Backup- als auch für Speicherzwecke zu verwenden. Lesen Sie mehr, verwenden Sie eine Partition für die Time Machine-Sicherung und die andere Partition zum Speichern von Dateien.
Wenn Sie Ihr externes Laufwerk partitioniert haben, wechseln Sie zu Apple> Systemeinstellungen> Time Machine . Wir haben behandelt, wie Sie Time Machine Partition einrichten und verwenden und Ihre Time Machine-Festplatte verwenden, um Dateien zu partitionieren und Ihre Time Machine-Festplatte zu verwenden, um Dateien zu speichern Wenn Ihre Mac-Festplatte klein ist und Ihre Time Machine-Festplatte ist groß, könnte es sich lohnen, das Laufwerk für Backup- und Speicherzwecke zu verwenden. Weiterlesen .
Zum ersten Mal seit fast 10 Jahren als Mac-Benutzer muss ich meinen Laptop komplett von einem Time Machine-Backup wiederherstellen.
- Cameron Brister (@ cameronbrister) 26. September 2017
Nach dem ersten Backup können Sie automatisch ein Backup mit Time Machine starten (aktivieren Sie das Kontrollkästchen Backup automatisch sichern ). Wenn Sie eine Sicherung manuell starten möchten, bevor eine automatische Sicherung erfolgt, aktivieren Sie das Kontrollkästchen Zeitmaschine in der Menüleiste anzeigen. Rufen Sie dann das Time Machine- Menü auf und starten Sie die Sicherung von dort.
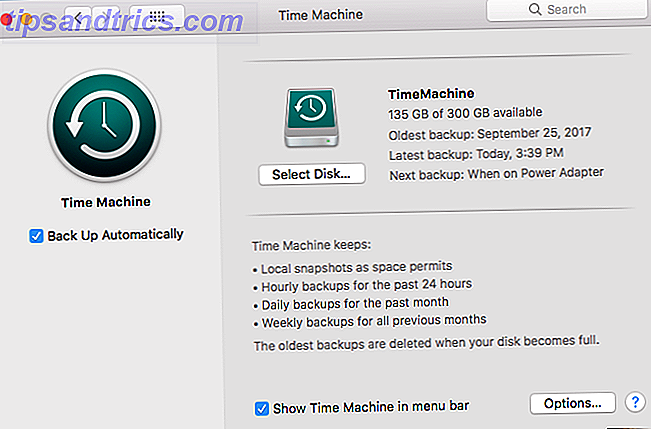
Wenn Sie Time Machine nicht verwenden möchten, können Sie eine andere Lösung zum Sichern Ihrer Daten auswählen. 5 Lokale Mac-Backup-Lösungen, die keine Time Machine sind 5 Lokale Mac-Backup-Lösungen, die keine Zeitmaschine sind Es gibt viele Mac-Backup-Optionen da draußen, und viele von ihnen haben Funktionen, die Apples Standard-Backup-App einfach nicht mithalten kann. Weiterlesen . Wir decken auch die ultimative Triple Backup Lösung für Ihren Mac ab. Die ultimative Triple Backup Lösung für Ihren Mac [Mac OSX] Die ultimative Triple Backup Lösung für Ihren Mac [Mac OSX] Als Entwickler hier bei MakeUseOf und als jemand, der sein gesamtes Einkommen verdient online zu arbeiten, ist es fair zu sagen, dass mein Computer und Daten sehr wichtig sind. Sie sind perfekt für die Produktivität mit ... Read More.
Wenn Sie Ihre Daten aus einer Sicherung wiederherstellen müssen, gibt es drei Möglichkeiten, Ihre Dateien von einer Time Machine-Sicherung zu erhalten. So stellen Sie Daten aus Zeitmaschinensicherungen wieder her So stellen Sie Daten aus Zeitmaschinensicherungen wieder her Es ist sehr einfach, Time Machine einzurichten Backup-Software, die mit jedem Mac mitgeliefert wird - aber wie bekommen Sie Ihre Dateien zurück, wenn etwas schief läuft? Weiterlesen .
Überprüfen Sie Ihre Sicherheits- und Datenschutzeinstellungen
Wir haben die Registerkarte " Datenschutz" auf dem Bildschirm " Sicherheit und Datenschutz" kurz erwähnt, als wir in diesem Artikel über die Aktivierung von Standortdiensten für die Funktion "Mein Mac suchen" gesprochen haben. Über die Registerkarte " Datenschutz" können Sie steuern, welche Apps Zugriff auf bestimmte Daten auf Ihrem Mac haben.
Sie können die Standortdienste auf der Registerkarte " Datenschutz" vollständig deaktivieren. Denken Sie jedoch daran, dass "Mein Mac suchen" nicht funktioniert, wenn Sie dies tun. Es ist besser, einzelne Apps in der Liste auf der rechten Seite zu deaktivieren.
Ich habe meinen Mac in letzter Zeit sehr oft auf Lokalisierungsdienste aufmerksam gemacht, um die Zeitzone zu überprüfen. Ist mein Mac verloren?
- Chris Brandrick (@chrisbrendrick) 10. April 2017
Die links aufgeführten Apps wie Kontakte, Kalender und Erinnerungen ermöglichen anderen Apps den Zugriff auf die darin gespeicherten Daten. Sie können angeben, welche Apps Zugriff auf diese Daten haben.
Sie können Ihre Social-Media-Konten wie Facebook, Twitter und LinkedIn an gleicher Stelle in den Systemeinstellungen hinzufügen, wie das Hinzufügen von E-Mail-Konten Hinzufügen und Entfernen von E-Mail-Konten auf Mac, iPhone und iPad Mac, iPhone und iPad Es ist auch wichtig zu wissen, wie Sie E-Mail-Adressen von Ihren Geräten für Konten entfernen können, die Sie nicht mehr verwenden. Weiterlesen . Auf der Registerkarte Datenschutz des Bildschirms Sicherheit und Datenschutz können Sie auswählen, welche Apps auf die Informationen in Ihren Social Media-Konten zugreifen dürfen.
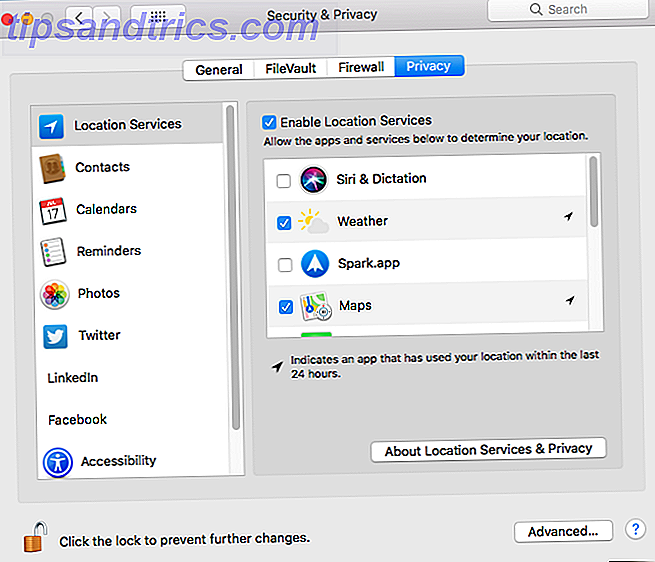
Der Bereich " Barrierefreiheit " auf der Registerkarte " Datenschutz" unterscheidet sich von den Barrierefreiheitsoptionen, die auf dem Hauptbildschirm "Systemeinstellungen" verfügbar sind. Mit den Eingabehilfen auf der Registerkarte " Datenschutz" können Sie steuern, welche Apps Ihren Mac irgendwie steuern können. Möglicherweise stellen Sie fest, dass einige Apps möglicherweise nicht funktionieren, bis Sie sie auf diesem Bildschirm aktivieren.
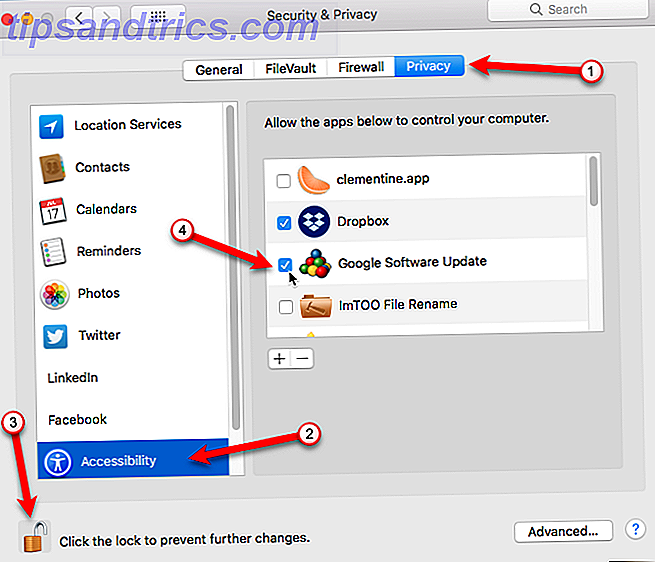
Halten Sie Ihre Software und Ihr System auf dem neuesten Stand
Veraltete Software kann zu Problemen führen, insbesondere wenn Sie Sicherheitsupdates ignorieren. Apple veröffentlicht regelmäßig Updates für Mac OS und die Firmware, die verschiedene Aspekte Ihres Systems steuert, um Sicherheitslücken zu schließen, die Ihren Mac angreifbar machen.
Die meisten Updates können im Mac App Store auf der Registerkarte Updates installiert werden. Standardmäßig benachrichtigt Sie das System, wenn System- oder App-Updates verfügbar sind. Sie sollten Updates installieren Eine komplette Anleitung zur Aktualisierung Ihrer Mac-Software Eine komplette Anleitung zur Aktualisierung der Mac-Software Es gibt keine Universal-Wartungslösung, daher lohnt es sich zu verstehen, wie Updates für Ihren Mac und seine Software funktionieren. Lesen Sie mehr, wenn sie veröffentlicht werden, um Ihre Apps und das System auf dem neuesten Stand zu halten.
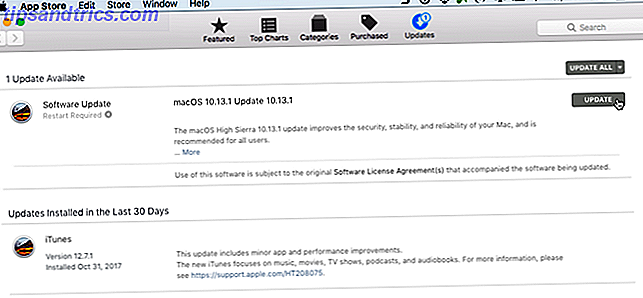
Beschränken Sie, welche Apps auf Ihrem Mac ausgeführt werden können
Ihr Mac verfügt über eine integrierte Funktion namens Gatekeeper Was ist GateKeeper und wie schützt es meinen Mac? [MakeUseOf Explains] Was ist GateKeeper und wie schützt es meinen Mac? [MakeUseOf Explains] Werden deine Lieblingsprogramme jemals wieder laufen? Bestimmte Programme werden nicht mehr geladen - stattdessen wird eine Nachricht über nicht identifizierte Entwickler angezeigt. Es gibt nicht einmal eine offensichtliche Option, um die App zu starten. Gatekeeper könnte nur ... Read More sein, mit dem Sie auswählen können, wo Apps installiert werden können. Sie können festlegen, dass nur Anwendungen aus dem App Store oder Apps aus dem App Store und von bestimmten Entwicklern zugelassen werden. Um eine dieser Optionen auszuwählen, wechseln Sie zu Apple> Systemeinstellungen> Sicherheit und Datenschutz> Allgemein .
Früher gab es eine Option für die Installation von Apps von Anywhere, aber sie wurde in macOS Sierra entfernt. Ist Apple macOS Rebrand mehr als nur eine Namensänderung? Ist Apple macOS Rebrand mehr als nur eine Namensänderung? Das Ablegen des OS X-Monikers, den Apple seit 15 Jahren benutzt, fühlt sich wie eine große Sache an. Aber ändert sich gerade der Name? Weiterlesen . Dies war wahrscheinlich eine Reaktion auf eine Gatekeeper-Schwachstelle, die 2015 entdeckt wurde. Einige Apps konnten die Gatekeeper-Sicherheitsfunktion vollständig umgehen.
Sie können Apps immer noch von überall installieren, aber Sie müssen jede App separat auf der Registerkarte " Allgemein" auf dem Bildschirm " Sicherheit & Datenschutz" in den Systemeinstellungen genehmigen.
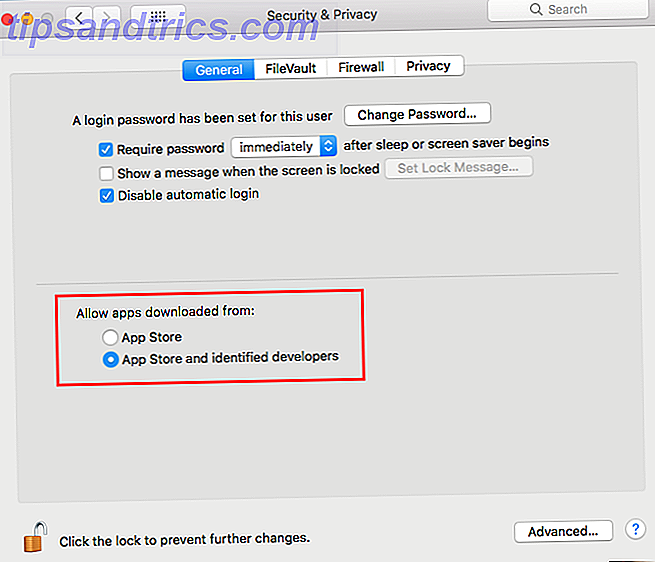
Apple hat auch den Systemintegrationsschutz (SIP) eingeführt Wie kann ich den Systemintegritätsschutz deaktivieren (und warum nicht?) Wie kann ich den Systemintegritätsschutz deaktivieren (und warum nicht?) Es gibt mehr Gründe, den Systemintegritätsschutz von macOS beizubehalten schalte es aus, aber es auszuschalten ist einfach. Lesen Sie mehr in OS X 10.11 El Capitan. SIP wurde entwickelt, um die anfälligsten Teile von Ihnen das Mac-Betriebssystem zu schützen. Es verhindert, dass ein Benutzer mit Root-Zugriff (mit dem Befehl sudo im Terminal) bestimmte Bereiche auf der Festplatte ändert, auf der das Betriebssystem installiert ist.
Der Mac ist zu einem größeren Ziel für Malware geworden, und SIP ist höchstwahrscheinlich eine Antwort auf die wachsende Bedrohung durch Malware. 5 Einfache Möglichkeiten, Ihren Mac mit Malware zu infizieren 5 Einfache Wege, Ihren Mac mit Malware zu infizieren Sie könnten denken, dass es ziemlich schwierig ist, Ihren Computer zu infizieren Mac mit Malware, aber es gibt immer Ausnahmen. Hier sind fünf Möglichkeiten, wie Sie Ihren Computer schmutzig machen können. Weiterlesen . SIP soll Mac-Nutzer schützen, genau wie die Einschränkungen in Gatekeeper.
Suchen Sie nach dauerhaften Apps
Dauerhafte Anwendungen auf Ihrem Mac sind wie Startprogramme in Windows Dieser einfache Trick macht Windows 10 schneller starten Dieser einfache Trick macht Windows 10 schneller starten Es gibt viele Möglichkeiten, wie Sie langsamen Boot-Zeiten auf einem Windows 10-Computer beheben können, aber einer der Die einfachsten Dinge, die Sie tun können, dauern nur wenige Minuten. Weiterlesen . Sie starten jedes Mal, wenn Sie Ihren Mac booten, unsichtbar und bleiben so, während Sie den Computer benutzen. Einige Beispiele sind Apps, die nach Updates für Apps wie Google Chrome und Microsoft Office suchen.
Obwohl persistente Apps nützlich sein können, verwendet Malware auch persistente Apps, um sich in Ihr System einzuschleichen und ohne dass Sie es bemerken. Es gibt Stellen im Dateisystem, an denen sich Malware verstecken kann, damit sie beim Booten des Mac gestartet werden können.
Mac-Sicherheits-Tools, die ich empfehlen:
- Kleiner Schnatz: Firewall
- OverSight: Mikrofon / Kamera
- TaskExplorer: Aufgaben / Dylibs
- KnockKnock: Persistente Apps- Tony Webster (@webster) 21. Mai 2017
Es ist eine enorme Aufgabe, all die möglichen Standorte im Auge zu behalten, an denen sich Malware einschleusen kann, aber es gibt zwei kostenlose Apps, die helfen können. KnockKnock scannt diese Orte und sagt Ihnen, was da ist. Es handelt sich nicht um einen Malwarescanner, daher wird es Ihnen nicht sagen, ob das, was an diesen Orten ist, gefährlich ist oder nicht. Aber Google-Suche kann Ihnen helfen, zu erforschen, was nicht für Sie erkennbar ist oder scheint zweifelhaft.
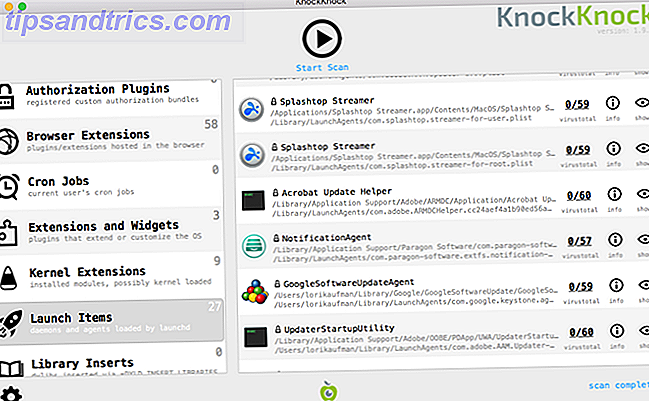
Die zweite App ist von der gleichen Firma, die KnockKnock macht. BlockBlock befindet sich in der Menüleiste und wird im Hintergrund ausgeführt. Es überwacht alle Standorte, in denen persistente Apps sich selbst installieren. Wenn eine App versucht, dauerhaft zu installieren, wird ein Dialogfeld angezeigt, in dem Sie darüber informiert werden, ob Sie das zulassen oder verbieten können.
BlockBlock ist kein Antimalware-Tool, daher weiß es nicht, welche persistenten Apps legitim sind und welche Malware. Auch hier müssen Sie Ihre eigenen Nachforschungen anstellen.
Nach Malware durchsuchen
Neben den Typen, die sich als persistente Apps tarnen, gibt es noch andere Arten von Malware. Obwohl Macs die Menge an Malware, die Windows-PCs trifft, nicht annähernd erreichen, gibt es immer mehr Malware, die auf Macs abzielt. Sei nicht selbstgefällig. Malware ist dafür bekannt, Macs zu attackieren. Neue OSX / Dok-Malware übernimmt Ihren Mac: Was ist zu tun und zu verhindern? Neue OSX / Dok-Malware übernimmt Ihren Mac: Was ist zu tun und wie können Sie es verhindern Wenn Sie ein Mac-Benutzer sind Wer auf "virenanfällige" Windows-Benutzer herabschaut, für den ist die so genannte OSX / Dok-Malware ein Weckruf. So verhindern oder entfernen Sie es. Weiterlesen .
Ihr Mac hat bereits ein eingebautes Anti-Malware-Tool namens Xprotect, das immer unsichtbar im Hintergrund läuft. Also, Antimalware-Software wird nicht unbedingt auf einem Mac benötigt, aber es kann nicht schaden. Wenn Sie sich durch zusätzlichen Schutz besser fühlen, können Sie eine App wie Bitdefender Virus Scanner installieren.
Bitdefender Virus Scanner 9 Apple Mac Antivirus-Optionen, die Sie heute in Betracht ziehen sollten 9 Apple Mac Antivirus-Optionen, die Sie heute in Betracht ziehen sollten Jetzt sollten Sie wissen, dass Macs Antivirus-Software benötigen, aber welche sollten Sie wählen? Diese neun Sicherheitssuiten helfen Ihnen, frei von Viren, Trojanern und allen anderen Arten von Malware zu bleiben. Read More ist kostenlos und einfach zu bedienen. Es kann alle Arten von Malware erkennen und entfernen, einschließlich Viren, Spyware, Trojaner, Keylogger, Würmer und Adware. Bitdefender Virus Scanner installiert keine Systemüberwachungssoftware, die Ihr System beeinträchtigen könnte. Dies bedeutet jedoch, dass Sie es manuell ausführen müssen, um Ihr System nach Malware zu durchsuchen.
Bitdefender Virus Scanner erkennt und entfernt auch Windows-Malware auf Ihrem Mac. Dies verhindert, dass Sie versehentlich infizierte Dateien an andere Benutzer senden, die Windows-PCs verwenden.
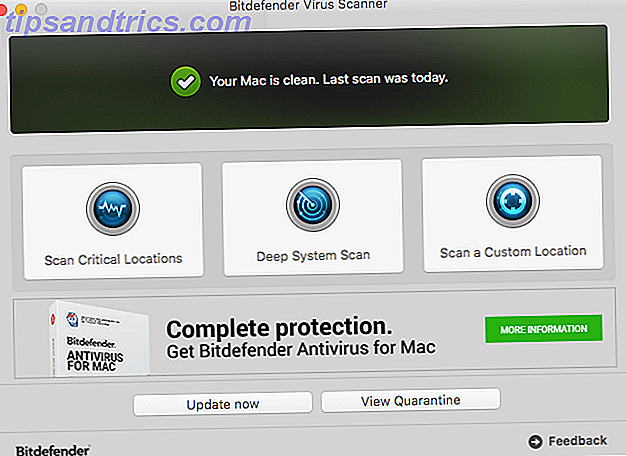
Malwarebytes Antimalware ist eine bekannte App, die sich darauf konzentriert, Adware zu finden und zu entfernen. Dabei handelt es sich um versteckten Code in bestimmten Apps, der Werbung auf Ihrem Desktop oder auf Websites in Ihrem Browser anzeigt.
Die kostenlose Version von Malwarebytes Antimalware ist in der Menüleiste installiert und muss manuell ausgeführt werden, um Ihren Mac zu säubern. Um die Möglichkeit zu haben, Viren-, Spyware- und Malware-Infektionen zu verhindern und Adware und unerwünschte Programme proaktiv zu blockieren, kostet der Premium-Dienst $ 39, 99 pro Jahr. Dies ist jedoch nicht notwendig.
Malwarebytes Malwarebytes Malwarebytes Malwarebytes Malwarebytes Malwarebytes Malwarebytes Malwarebytes Malwarebytes Malwarebytes Malwarebytes Malwarebytes Malwarebytes Malwarebytes Malwarebytes Malwarebytes Malwarebytes Malwarebytes Malwarebytes Malwarebytes Malwarebytes Malwarebytes Malwarebytes sollte
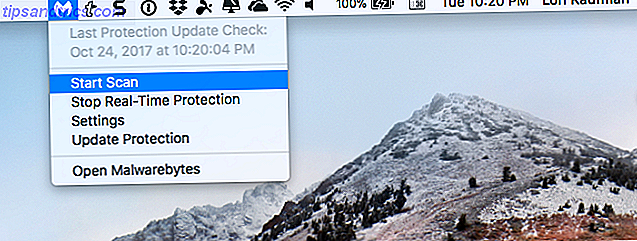
Verwenden Sie einen VPN-Dienst
Wenn Sie Ihren Mac an öffentlichen Orten wie einem Café oder einem Büro verwenden, sollten Sie einen VPN-Dienst (Virtual Private Network) für zusätzlichen Schutz verwenden. Ein VPN verschlüsselt Ihre Daten, bevor sie über das Internet gesendet werden. Es schützt Sie, indem es Ihre Online-Präsenz maskiert.
Sie werden keinen Unterschied bemerken, wenn Sie im Internet surfen und Dateien herunterladen. Aber jeder, der sich im selben WLAN-Netzwerk befindet, wird daran gehindert, in die Daten hineinzuschnüffeln, die an und von Ihrem Computer gesendet werden.
Wir haben einige der besten verfügbaren VPN-Dienste abgedeckt. Die besten VPN-Dienste Die besten VPN-Dienste Wir haben eine Liste zusammengestellt, die nach unserer Einschätzung die besten VPN-Dienstanbieter nach premium, free und torrent sind -freundlich. Lesen Sie mehr, sowohl bezahlt als auch kostenlos. Allerdings kann die Verwendung eines kostenlosen VPN riskant sein 5 Gründe, die Sie aufhören müssen, freie VPNs zu verwenden Jetzt 5 Gründe, die Sie aufhören müssen, freie VPNs jetzt zu verwenden Freie VPNs sind sehr verlockend, aber halten Sie an. Wenn Sie daran denken, sich bei einem zu registrieren, sollten Sie diesen Artikel zuerst lesen. Hier sind die größten Risiken bei der Verwendung eines kostenlosen VPN-Dienstes. Weiterlesen . Sie sollten sich auch der fünf Mythen über VPNs bewusst sein, die nicht wahr sind. 5 Gemeinsame VPN Mythen und warum sollten Sie nicht glauben, dass sie 5 gemeinsame VPN-Mythen und warum sollten Sie nicht glauben, sie planen, ein VPN zu verwenden? Nicht sicher, wo ich anfangen soll, oder verwirrt darüber, was sie tun? Werfen wir einen Blick auf die Top 5 Mythen über VPNs und warum sie einfach nicht wahr sind. Weiterlesen .
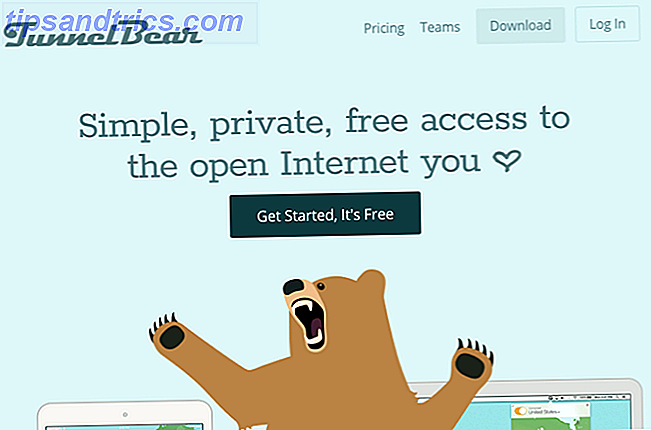
Passen Sie die Safari-Datenschutzeinstellungen an
Zusätzlich zu den Einstellungen für Sicherheit und Datenschutz in den Systemeinstellungen, die wir bisher behandelt haben, verfügt Safari über verschiedene Einstellungen, die das Surfen im Internet noch privater machen. Das private Surfen ist jedoch nicht so sicher, wie Sie vielleicht denken. Sie können immer noch verfolgt werden, während Sie ein privates Browser-Fenster verwenden. 4 Möglichkeiten, die Sie verfolgen können, wenn Sie privat surfen 4 Möglichkeiten, die Sie beim privaten Surfen verfolgen können Privates Surfen ist in 99% der Fälle privat, aber es gibt viele Möglichkeiten umgangen werden, dank Browser-Erweiterungen und Hacks. Einige von ihnen brauchen nicht einmal so viel Arbeit. Weiterlesen .
Privates Surfen ist nützlich, um sich zu verstecken, wo Sie auf Ihrem eigenen Computer im Internet surfen. Andere, die Ihren Computer benutzen, werden nicht sehen, welche Seiten Sie besucht haben oder welche Elemente Sie gesucht haben.
Chrom privates Fenster: cmd + shift + n
privates Fenster der Safari: cmd + shift + n
Opera Privates Fenster: cmd + shift + n
firefox privates Fenster: pic.twitter.com/PcBIa9TaB3- aditya mukherjee? (@aditya) 18. Juni 2017
Um in Safari in den privaten Browsermodus zu wechseln, gehen Sie zu Datei> Neues privates Fenster oder drücken Sie Befehl + Shift + n . Im privaten Browserfenster können Sie Websites aufrufen, nach Inhalten suchen und AutoFill auf Webseitenformularen verwenden. Ihr Browserverlauf, Suchverlauf und AutoFill-Informationen werden gelöscht, wenn Sie das private Browserfenster schließen. Alle Elemente, die Sie im privaten Browsermodus herunterladen, bleiben erhalten.
Chrome bietet auch einen privaten Browsermodus an, der in Chrome als Inkognito-Modus "Gastmodus" und "Inkognito-Modus" bezeichnet wird: Was ist der Unterschied? Gastmodus und Inkognito-Modus in Chrome: Was ist der Unterschied? Chrome bietet den Inkognito-Modus und den Gastmodus für privates Surfen. Während sie ähnlich sind, unterscheiden sie sich durch einige wichtige Unterschiede. Hier ist, wann welcher verwendet werden soll. Weiterlesen . Privates Browsen ist auch in Firefox verfügbar und wir haben Add-Ons behandelt, die den Browser sicherer machen Vollständig sicher: 11 Must-Have Firefox Addons für Sicherheit Vollständig sicher: 11 Must-Have Firefox Addons für Sicherheit Denken Sie an den Browser, den Sie sind Verwenden Sie, um diesen Artikel jetzt anzuzeigen. Ist es sicher? Ist es sicher? Sie würden von diesen Antworten überrascht sein. Weiterlesen .
Wenn Sie beim Surfen im Internet absolute Privatsphäre wünschen, versuchen Sie es mit anonymen Web-Browsern 4 Anonyme Web-Browser, die vollständig privat sind 4 Anonyme Web-Browser, die vollständig privat sind Ein guter Weg, Ihre Informationen im Internet zu schützen, ist anonym zu surfen. Der Google Incognito-Modus von Google Chrome kann in gewissem Umfang helfen, aber Sie sollten sich auch die folgenden Webbrowser ansehen. Lesen Sie mehr oder verwenden Sie Tor Really Private Browsing: Ein inoffizielles Benutzerhandbuch zu Tor Really Private Browsing: Ein inoffizielles Benutzerhandbuch zu Tor Tor bietet wirklich anonymes und unauffindbares Browsen und Messaging sowie Zugriff auf das so genannte "Deep Web". Tor kann von keiner Organisation auf dem Planeten plausibel gebrochen werden. Weiterlesen .
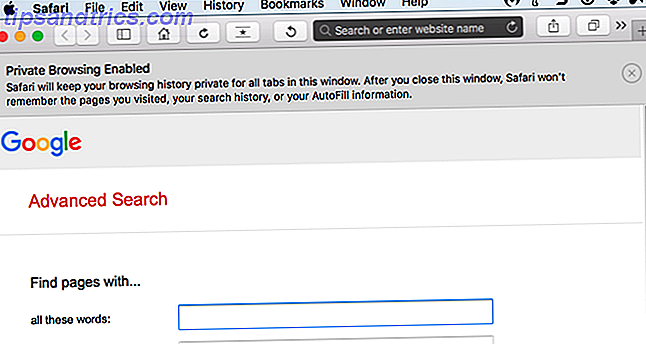
Sie können auch Browserverlauf, Cookies und zwischengespeicherte Daten von Websites löschen, die Sie im normalen Browserfenster von Safari besuchen. Um den Browserverlauf und die Websitedaten zu löschen, navigieren Sie zu Safari> Verlauf oder Verlauf löschen > Verlauf löschen. Sie können auch zu Verlauf> Gesamten Verlauf anzeigen gehen und oben auf der Seite auf Verlauf löschen klicken. Auf der Seite " Alle Historie anzeigen" können Sie außerdem den Browserverlauf einzelner Websites löschen.
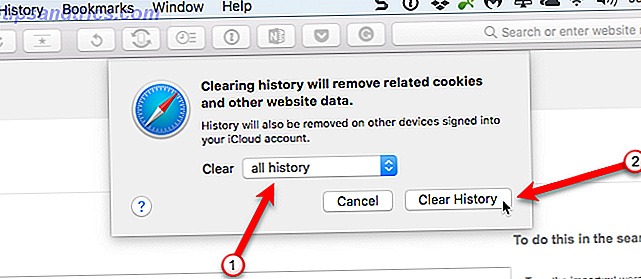
Wenn Sie nicht möchten, dass Safari Benutzernamen und Kennwörter oder andere persönliche Daten, die Sie auf Websites eingeben, speichert, gehen Sie zu Safari> Einstellungen und klicken Sie in der Symbolleiste oben auf AutoAusfüllen . Stellen Sie sicher, dass alle AutoFill-Webformular- Felder deaktiviert sind.
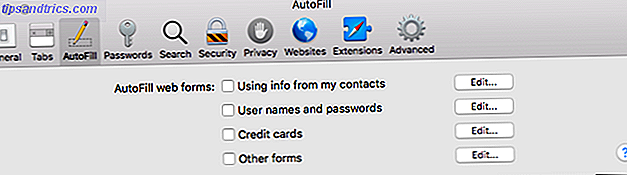
Verwenden Sie HTTPS überall
Wenn Sie auf eine Website gehen, werden die Daten in den meisten Fällen in einfacher Form übertragen, was bedeutet, dass jeder während des Transports auf die Daten zugreifen kann. Websites wie Banken, Webmail-Dienste und Online-Shopping-Sites bieten sichere Verbindungen. Sie können sagen, dass Sie eine sichere Verbindung mit einer Website haben, wenn die Website-Adresse mit https statt http beginnt.
Das Erstellen einer Website mithilfe von https ist komplizierter und teurer als das Ausführen einer einfachen Website, aber mehr Websites wechseln zu HTTPS. Sie können ein "s" am Ende von http für jede von Ihnen besuchte Seite hinzufügen, aber es gibt einen einfacheren Weg, dies zu tun, wenn Sie nicht Safari verwenden.
Sie müssen unbedingt HTTPS Everywhere verwenden, wenn Sie nicht bereits https://t.co/qSmAhSRccf sind
- Andrew Edstrom (@andrewedstrom) 20. Oktober 2017
Wenn Sie Chrome oder Firefox verwenden, können Sie die HTTPS Everywhere-Browsererweiterung installieren, die von der Electronic Frontier Foundation (EFF) und dem Tor-Projekt erstellt wurde. Die Erweiterung schaltet tausende von Websites automatisch vom sicheren http auf sichere https um, wenn diese verfügbar sind. Dadurch werden Sie vor vielen Formen von Kontodiebstahl und -überwachung und sogar vor Zensur geschützt.
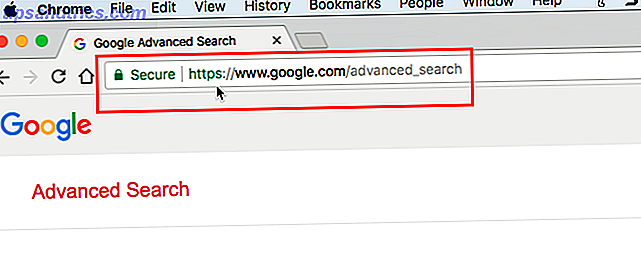
Es gibt keine Erweiterung, die wir für Safari finden könnten, die automatisch zu https wechselt. Safari bietet jedoch integrierte Funktionen, die Ihre Online-Privatsphäre und -Sicherheit schützen, z. B. intelligente Tracking-Vorbeugung, Sandboxing für Websites und Schutz vor schädlichen Websites.
Überprüfen Sie, was Sie teilen
Es gibt viele Dinge, die Sie von Ihrem Mac teilen können, wie Dateien 9 Schnelle Möglichkeiten zum Freigeben von Dateien und Ordnern von einem Mac 9 Schnelle Möglichkeiten zum Freigeben von Dateien und Ordnern von einem Mac Sie können Dateien in E-Mail-Nachrichten ziehen, wenn Sie etwas teilen möchten? Es könnte einen besseren Weg geben. Lesen Sie mehr, Ihren Bildschirm, einen Drucker, der mit Ihrem Mac verbunden ist, und Ihr Internet So teilen Sie die Internetverbindung Ihres Macs mit OS X So teilen Sie die Internetverbindung Ihres Macs mit OS X Die Internetverbindung Ihres Macs zu teilen, erfordert nur wenige Mausklicks Sie können sogar einen improvisierten WLAN-Hotspot einrichten, ohne eine Software von Drittanbietern installieren zu müssen. Lesen Sie mehr und Bluetooth-Verbindungen. Wenn ein Freigabedienst aktiviert ist, ähnelt das dem Hinzufügen einer neuen Tür oder eines neuen Fensters zu Ihrem Haus. Sie können die Tür oder das Fenster sperren (Sie benötigen ein Passwort, um auf den Sharing-Dienst zugreifen zu können), aber das ist keine Garantie, dass jemand nicht reinkommt.
Sie sollten die Freigabedienste deaktivieren, wenn Sie sie nicht verwenden. Gehen Sie zu Apple> Systemeinstellungen> Freigabe . Stellen Sie sicher, dass alle Kontrollkästchen in der Spalte Ein in der Liste links deaktiviert sind. Aktivieren Sie die Dienste nur so, wie Sie sie benötigen, und schalten Sie sie dann aus, wenn Sie sie nicht mehr verwenden.
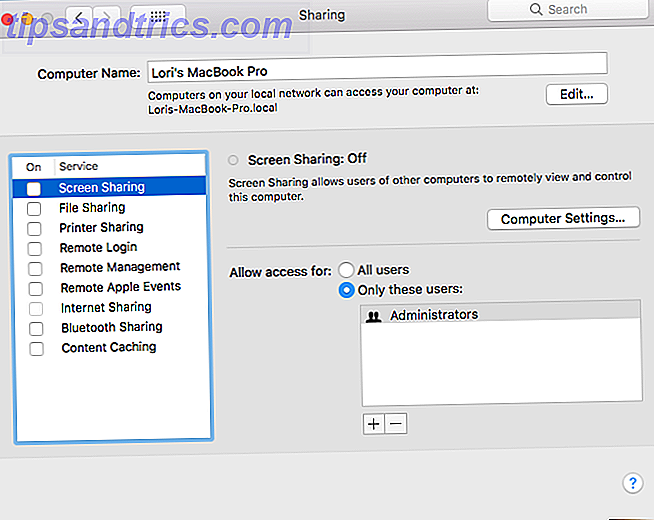
Aktivieren Sie die Zwei-Faktor-Authentifizierung überall, wo Sie können
Zwei-Faktor-Authentifizierung Was ist Zwei-Faktor-Authentifizierung, und warum sollten Sie sie verwenden? Was ist Zwei-Faktor-Authentifizierung, und warum sollten Sie es verwenden Zwei-Faktor-Authentifizierung (2FA) ist eine Sicherheitsmethode, die zwei verschiedene Arten des Nachweises Ihrer Identität erfordert . Es wird häufig im täglichen Leben verwendet. Zum Beispiel erfordert die Zahlung mit einer Kreditkarte nicht nur die Karte, ... Read More ist eine Methode der Anmeldung bei Websites und Diensten, die mehr als nur Ihr Passwort verwenden. Die Zwei-Faktor-Authentifizierung umfasst etwas, das Sie kennen (Ihr Passwort) und etwas, das Sie haben (in der Regel ein mobiles Gerät wie ein Smartphone). Sie geben Ihr Passwort ein und dann wird ein Code an Ihr Telefon gesendet, den Sie auf der Website eingeben müssen, um den Anmeldevorgang abzuschließen.
Einige Websites verwenden Apps wie Authy oder Google Authenticator Die 5 besten Alternativen zu Google Authenticator Die 5 besten Alternativen zu Google Authenticator Um die Sicherheit Ihrer Online-Konten zu verbessern, benötigen Sie eine gute Zwei-Faktor-Authentifizierung App, um die Zugriffscodes zu generieren. Denken Sie, dass Google Authenticator das einzige Spiel in der Stadt ist? Hier sind fünf Alternativen. Lesen Sie Mehr, verfügbar unter iOS und Android, um einen Code auf Ihrem Telefon zu erhalten, den Sie auf der Website eingeben, um auf Ihr Konto zuzugreifen.
Die meisten Social-Media-Konten Einrichten der Zwei-Faktor-Authentifizierung für alle Ihre Social Accounts Einrichten der Zwei-Faktor-Authentifizierung für alle Ihre Social Accounts Lassen Sie uns sehen, welche Social-Media-Plattformen Zwei-Faktor-Authentifizierung unterstützen und wie Sie diese aktivieren können. Lesen Sie mehr, wie Facebook Sperren Sie diese Dienste jetzt mit Zwei-Faktor-Authentifizierung Sperren Sie diese Dienste jetzt mit Zwei-Faktor-Authentifizierung Zwei-Faktor-Authentifizierung ist der intelligente Weg, um Ihre Online-Konten zu schützen. Werfen wir einen Blick auf einige der Dienste, die Sie mit besserer Sicherheit sperren können. Read More und Twitter Twitter unterstützt jetzt Zwei-Faktor-Authentifizierung Twitter unterstützt jetzt Zwei-Faktor-Authentifizierung Twitter hat zum ersten Mal die Zwei-Faktor-Authentifizierung von Drittanbietern hinzugefügt, um die Konten sicherer zu machen. Zuvor gab es nur zwei Optionen. Hier ist, wie es geht. Lesen Sie mehr und bieten Sie eine Zwei-Faktor-Authentifizierung sowie Cloud-Backup-Services Aktivieren der Zwei-Faktor-Authentifizierung für Cloud-Backup-Services Aktivieren der Zwei-Faktor-Authentifizierung für Cloud-Backup-Services Cloud-Backup-Lösungen können Ihnen helfen, Ihre Daten sicher in der Cloud zu speichern. Aber was, wenn diese Dienste selbst gehackt werden? Durch die Aktivierung der Zwei-Faktor-Authentifizierung wird eine zusätzliche Schutzebene hinzugefügt. Lesen Sie mehr, wie iCloud Schützen Sie Ihr iCloud-Konto mit diesen 4 einfachen Schritten Schützen Sie Ihr iCloud-Konto mit diesen 4 einfachen Schritten Haben Sie Schritte unternommen, um sicherzustellen, dass niemand Zugriff auf Ihre iCloud-Informationen erhält? Hier ist, was Sie tun müssen, um sicherzustellen, dass Ihr iCloud-Konto so sicher wie möglich ist. Lesen Sie mehr, Dropbox, Google Drive und OneDrive. Sie können Ihre Spielkonten sogar mit Zwei-Faktor-Authentifizierung schützen So aktivieren Sie die Zwei-Faktor-Authentifizierung für Ihre Spielkonten So aktivieren Sie die Zwei-Faktor-Authentifizierung für Ihre Spielkonten Die Zwei-Faktor-Authentifizierung bietet eine zusätzliche Schutzebene für Online-Konten und für Sie kann es für Ihre Lieblingsspieldienste leicht aktivieren. Weiterlesen .

Bildquelle: BeeBright / Depositphotos
Alles sicher!
Wir haben hier viele Optionen vorgestellt, um Ihren Mac sicher zu halten. Verwenden Sie die Methoden, die für Sie sinnvoll sind. Sei dir bewusst und nutze auch deinen gesunden Menschenverstand.
Wie sichern Sie Ihren Mac? Verwenden Sie irgendwelche Methoden, die wir hier nicht aufgelistet haben? Teilen Sie Ihre Ideen und Erfahrungen mit uns in den Kommentaren.