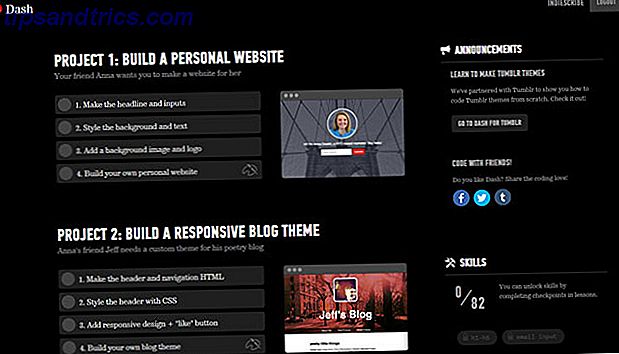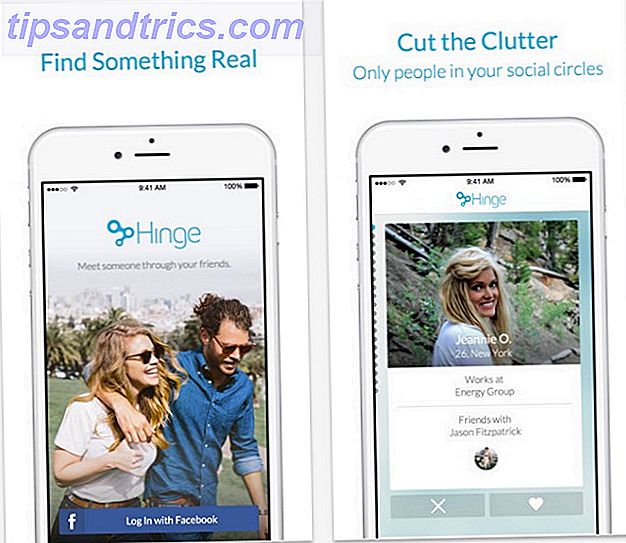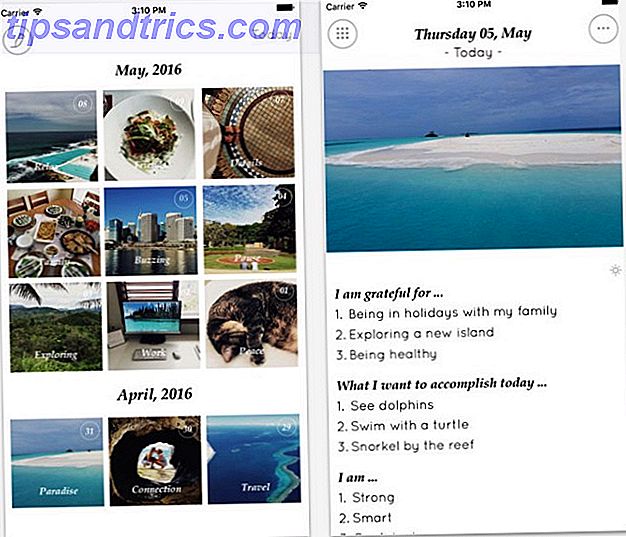Eine erstaunliche Sache über Linux-Desktops Sie haben die Wahl: Die Top 10 der Linux-Desktop-Umgebungen Sie haben die Wahl: Die Top 10 Linux-Desktop-Umgebungen Von Gnome bis KDE, von MATE bis Unity gibt es eine große Auswahl. Wo solltest du anfangen? Überwältigt? Fang hier an. Lesen Sie mehr ist die Menge der Integration, die Sie erhalten. Sie wären sicherlich nicht in der Lage, alle Ihre Anwendungen so anzupassen, dass sie unter Windows ähnlich aussehen. Abgesehen von den größeren Dingen hat diese Art der Integration andere, weniger auffällige Vorteile.
Insbesondere können Sie Ihre Musik komfortabel auf Ihrem Desktop steuern, ohne Ihren Media Player zu berühren - Sie können ihn sogar ausblenden, wenn Sie möchten. Sie können dazu auch Ihre Media-Tasten (Wiedergabe, Pause usw.) verwenden.
Im Gespräch mit Media Playern mit MPRIS
Viele Linux-Anwendungen können miteinander kommunizieren. Dies geschieht normalerweise mit einer speziellen Software namens D-Bus, die als Vermittler für viele Programme dient. Es ist D-Bus, mit dem Linux-Desktops in MPRIS mit Media-Playern integriert werden können.
Die Media Player Remote Interfacing Spezifikation ( MPRIS ) ist eine Teilmenge der Funktionen von D-Bus, die zur Steuerung von Media Playern verwendet wird. Als solche, wenn Sie Ihre Musik wollen 4 Linux-Musik-Player, die Ihre Aufmerksamkeit jetzt verdienen 4 Linux-Musik-Player, die Ihre Aufmerksamkeit jetzt verdienen Welcher Linux-Musik-Player ist der beste? Wir vergleichen vier exzellente Musikplayer, von denen Sie vielleicht nichts wissen. Lesen Sie mehr oder Video-Player für die Integration in Ihren Desktop, Sie benötigen einen, der es unterstützt. Die meisten von ihnen werden dies bereits tun, aber einige benötigen möglicherweise zusätzliche Anpassungen, um sie zu aktivieren.
Als Daumenregel, es ist die Video-Player 5 Erstaunliche Linux-Video-Player zum Ansehen von Filmen und Shows 5 Erstaunliche Linux-Video-Player zum Anschauen von Filmen und Shows Es gibt Dutzende von Linux-Video-Playern zur Auswahl, also welche sollte man verwenden? Welches ist das Richtige für dich? Vielfalt ist großartig, aber wer hat die Zeit, alles zu durchforsten? Lesen Sie mehr, die Anpassung benötigen (VLC ist eine Ausnahme dazu). Ein Beispiel dafür sind GNOME-Videos. Sie müssen die MPRIS-Unterstützung aktivieren, indem Sie die Option Bearbeiten> Voreinstellungen> Plugins> MPRIS D-Bus-Schnittstelle aktivieren .
Um diese Mediaplayer mit MPRIS auf dem Desktop zu steuern, ist jedoch eine separate Anwendung erforderlich. Dieser Prozess unterscheidet sich zwischen Desktop-Umgebungen, aber im Allgemeinen sind sie immer Teil des Desktops selbst.
Integration mit Plasma, Unity und Cinnamon
Für viele Desktopumgebungen ist die Integration sofort einsatzbereit. Solange Sie einen Media Player haben, der MPRIS unterstützt, müssen Sie nicht viel mehr tun. Die drei oben genannten Desktops verfügen über ausgezeichnete Controller und müssen nicht eingerichtet werden.
Plasma
Der MPRIS-Controller im Plasma-Desktop Der aktuelle Stand der neuen Linux-Desktop-Umgebung, Plasma 5 Der aktuelle Stand der neuen Linux-Desktop-Umgebung, Plasma 5 Nach Jahren der 4.x-Reihe führt KDE erneut das Innovationsrennen an Linux-Desktop-Umgebungen mit seinem neuesten Produkt: Plasma 5. Read More ist in Ihrer Taskleiste versteckt. Wenn Sie einen Media Player starten, wird er angezeigt. Von dort aus können Sie die Wiedergabe anhalten, starten und ändern, wenn Sie auf den Controller klicken. Darüber hinaus können Sie das Menü durch Klicken auf das Stiftsymbol in der Ecke, das auch als Minispieler genutzt werden kann, dauerhaft aufrecht erhalten.
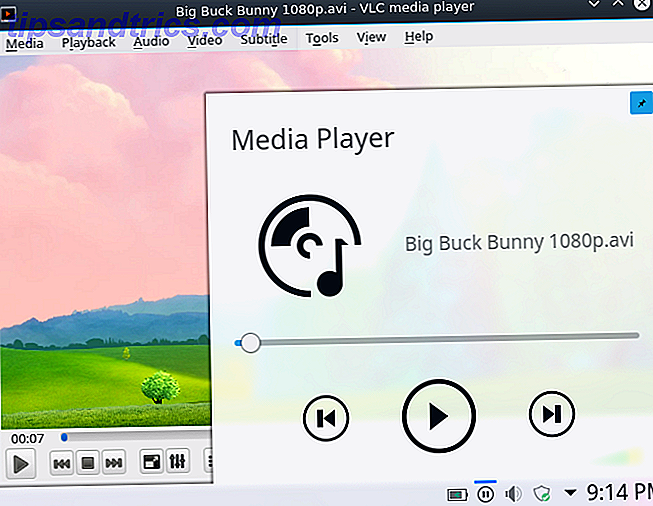
Wenn Sie diese Funktion deaktivieren möchten, können Sie dies unter System Tray Settings> Media Player tun. Beachten Sie, dass Ihre Media Keys nicht funktionieren!

Einheit
MPRIS Integration ist ein wenig fortgeschrittener in Unity Unity - Ein moderner leichter Desktop für Ubuntu [Linux] Unity - Ein moderner leichter Desktop für Ubuntu [Linux] Read More, in das Sound-Applet eingebaut. Sobald Sie einen Audio- oder Video-Player gestartet haben, wird dieser als Eintrag in Ihrem Lautstärke-Menü angezeigt. Dies bietet eine alternative Möglichkeit, sie zu starten.

Wenn das Tonmenü einen Videoplayer wie VLC steuert, haben Sie weniger Möglichkeiten, es zu steuern: Wiedergabe, Pause, Zurück und Weiter. Audio-Player sind dagegen etwas formbarer, wie unten zu sehen ist.

Dieses Design macht Sinn. Videoplayer sind ein visuelles Erlebnis. Wenn Sie sie also vom Desktop aus steuern, ohne den Inhalt zu betrachten, wird ihr Zweck ruiniert. MPRIS hat den zusätzlichen Vorteil, dass Medienschlüssel, wie die auf Macbooks, über alle Player funktionieren. Sie könnten sie als bequeme Alternative verwenden.
Zimt
Wie Unity, der Cinnamon-Desktop, der deine Zimt-Themen aufpeppt - ganz einfach! Würze deine Zimt-Themen - es ist einfach! Wollten Sie schon immer Ihren Linux-Desktop anpassen, aber dieses perfekte Thema nicht finden? Wenn Cinnamon Ihre aktuelle Desktopumgebung ist, ist das Erstellen eines eigenen Themas einfach zu erlernen. Read More hat seine MPRIS-Unterstützung direkt in sein Sound-Applet integriert. Ebenso haben Sie die Möglichkeit, den Medienplayer Ihrer Wahl über das Lautstärke-Menü des Desktops zu öffnen.

Es gibt jedoch einige (hauptsächlich kosmetische) Unterschiede. Wenn Sie größere Album-Kunst genießen 7 Websites auf der Suche nach dem perfekten Album Cover Art 7 Websites auf der Suche nach dem perfekten Album Cover Art Lesen Sie mehr, könnten Sie mögen die Art und Weise Cinnamon geht über die Präsentation Ihrer Musik im Vergleich zu Unity. Das Applet-Menü bietet Ihnen auch eine Möglichkeit, Ihren Media Player herunterzufahren - dies ist mehr eine Funktion für engagierte Musik-Player. Im Allgemeinen minimieren sich die Musikplayer selbst, wenn sie geschlossen sind. Dies bietet Ihnen eine todsichere Möglichkeit, sie zu töten.

Erweiterte Integration in GNOME
Derzeit erklärt der GNOME-Desktop GNOME: Ein Blick auf einen der beliebtesten Desktops von Linux GNOME erklärt: Ein Blick auf einen der beliebtesten Desktops von Linux Sie sind an Linux interessiert und stoßen auf "GNOME", ein Akronym für GNU Netzwerkobjektmodellumgebung. GNOME ist eine der populärsten Open-Source-Schnittstellen, aber was bedeutet das? Read More hat nur grundlegende MPRIS-Integration: Media Key Control. Um etwas Fortschrittlicheres zu erreichen, müssen Sie eine GNOME-Shell-Erweiterung mit dem Namen Media Player-Indikator herunterladen. Sie können es installieren, indem Sie diesem Link folgen.
Stellen Sie sicher, dass Sie es mit dem Standard-Webbrowser von Firefox oder GNOME öffnen! Dadurch können Sie die Erweiterung über die Webseite installieren (in Form einer großen EIN / AUS-Schaltfläche). Wenn Sie Firefox verwenden, denken Sie daran, das Gnome Shell Integration Plugin zu aktivieren !

Nachdem Sie diese Erweiterung installiert haben, wird sie in Ihrem Systemmenü angezeigt, sobald Sie einen MPRIS-kompatiblen Media Player geöffnet haben. Wie das Plasma-Desktop-Widget können Sie die Wiedergabe von diesem steuern.

Mit dem GNOME-Tweak-Tool Konfigurieren Sie Ihren Gnome 3-Desktop mit Gnome Tweak-Tool Konfigurieren Sie Ihren Gnome 3-Desktop mit Gnome Tweak-Tool Es gibt nicht genau eine Vielzahl von Anpassungsoptionen für fast alles, da GNOME 3 / Shell noch relativ neu ist. Wenn Sie einer von denen sind, die GNOME 3 nicht ausstehen können, solange Sie nicht in der Lage sind ... Lesen Sie mehr installiert, können Sie auch das Verhalten der Erweiterung anpassen. Zum Beispiel gibt es eine Option, um die Lautstärke des Media Players einzustellen. Sie können die Erweiterung sogar persistent machen, so dass sie auch ohne MPRIS-kompatiblen Player in Ihrem Systemmenü bleibt.

Verwenden von MPRIS mit XFCE
Die beste Lean Linux Desktop-Umgebung: LXDE Vs Xfce Vs MATE Die beste Lean Linux Desktop-Umgebung: LXDE Vs Xfce Vs MATE Auf einer frischen Linux-Installation gibt es nicht viel, was Sie tun können, um die Dinge zu beschleunigen, abgesehen von Ihrem Wahl der Desktop-Umgebung. Hier sehen wir drei Optionen: LXDE, Xfce und MATE. Lesen Sie mehr, Sie müssen einen Media Player Controller für XFCE installieren, damit es funktioniert. Dies geschieht in Form eines XFCE-Panel-Plugins namens xfce4-soundmenü-plugin . Um es zu bekommen, müssen Sie ein PPA-Repository aus dem Xubuntu-Team hinzufügen, das das Programm enthält. Geben Sie diese Befehle ein, um dies zu tun:
sudo add-apt-repository ppa:xubuntu-dev/extras sudo apt-get update sudo apt-get install xfce4-soundmenu-plugin In Zukunft müssen Sie dies möglicherweise nicht einmal mehr tun. Die darin enthaltenen Programme können in das Repository von Ubuntu integriert werden.
Hinzufügen des Plugins
Auch nach der Installation des Plugins müssen Sie es noch zu einem der XFCE-Panels hinzufügen. Öffnen Sie dazu das Fenster Panel Preferences, indem Sie diese Zeile in Ihr Terminal eingeben:
xfce4-panel -p 
Nachdem Sie dies getan haben, gehen Sie zur Registerkarte Elemente und klicken Sie auf das Pluszeichen. Sie werden mit einer Liste von Plugins begrüßt, die Sie Ihrem Panel hinzufügen können. Wenn Sie im unteren Bereich nach unten scrollen, finden Sie einen Eintrag namens Sound-Menü-Plugin . Sobald Sie es ausgewählt haben, drücken Sie die Schaltfläche Hinzufügen, und es wird in einem Ihrer Panels angezeigt.

Konfigurieren des Plugins
Damit der Controller funktioniert, müssen Sie ihn zunächst etwas optimieren. Klicken Sie mit der rechten Maustaste auf das Plugin und wählen Sie den Eigenschaften- Dialog. Dies öffnet ein Konfigurationsfenster.

Sie müssen dem XFCE von XFCE sagen: Ihr leichtgewichtiger, schneller und vollwertiger Linux-Desktop XFCE: Ihr leichter, schneller und vollwertiger Linux-Desktop Soweit es um Linux geht, ist die Anpassung der Königsklasse. Nicht nur das, aber die Anpassungsoptionen sind so groß, dass es Ihren Kopf zum Drehen bringen könnte. Ich habe bereits erwähnt, die Unterschiede zwischen den großen Desktop-Umgebungen ... Lesen Sie mehr Sound-Menü, was Sie es steuern möchten. Wenn Sie dies nicht tun, wird es nicht funktionieren! Öffnen Sie zunächst Ihren Media Player Ihrer Wahl. Danach klicken Sie auf die Schaltfläche " Aktualisieren" im Textfeld " Player ". Dies sucht automatisch nach geöffneten Media Playern.

Eine Sache, die Sie an diesem Setup mögen, ist, dass Sie den Controller im Gegensatz zu anderen Desktopumgebungen verschieben können. Es gibt eine Menge, die Sie das Plugin auch anpassen können. Zum Beispiel habe ich das Plug-in in ein neues (erweitertes) Seitenteil platziert und zeige Albumcover an.
Eine andere nützliche Sache, die ich fand, war, dass das Lautsprechersymbol nicht zur Show war: Ich konnte die Lautstärke von ihm steuern, indem ich darüber nach oben und unten scrollte.
Andere Desktops?
Wenn Sie ein extrem leichtes Desktop-Setup verwenden, z. B. Openbox Need A Fresh Desktop Environment für Linux? Versuchen Sie, Openbox oder xmonad brauchen eine frische Desktop-Umgebung für Linux? Probieren Sie Openbox oder xmonad Read More aus, Ihre Integration beschränkt sich auf Ihre Media Player-Tasten (wie GNOME ohne das zusätzliche Plugin). Dies kann auch eine Alternative für Personen sein, die keine erweiterten Integrationsfunktionen wünschen. Leider ist dies keine Option für Desktops, die ihre Controller eng integrieren, z. B. Unity und Cinnamon.
Um dies zu erreichen, benötigen Sie ein Befehlszeilenprogramm namens Playerctl . Für Benutzer von Ubuntu / Mint können Sie die DEB- Datei / das Programm von hier herunterladen. Die Installation sollte einfach sein, indem Sie auf den Download doppelklicken.

Dieses Tool wird versuchen, jeden Media Player, der MPRIS unterstützt, automatisch mit Terminalbefehlen zu steuern. Allen Befehlen wird das Wort playerctl vorangestellt, gefolgt von einem Befehl wie folgt:
playerctl pause|play|play-pause|next|previous Wenn Sie das Programm für mehr verwenden möchten, geben Sie in playerctl -help ein, was sonst noch möglich ist.

Dies ist jedoch keine ideale Möglichkeit, einen Media Player zu steuern. Stattdessen erstellen Sie Tastaturkürzel, die diese Aktionen ausführen (siehe unten).

Bei sehr leichten Desktops müssen Sie möglicherweise manuell in die Tastenkombinationen eingeben. Zeit sparen mit 20 Linux-Tastaturkürzeln GNOME, KDE und Unity Zeit sparen mit 20 Linux-Tastaturkürzeln GNOME, KDE und Unity Sie kennen Windows-Tastaturkürzel, haben aber nur migriert, fragen Sie sich "Was ist mit Linux?" Nun, versuchen Sie diese 20 tollen Verknüpfungen für drei der beliebtesten Linux-Desktop-Umgebungen: GNOME, KDE und Unity. Lesen Sie mehr, das Sie verwenden möchten. Für solche Systeme benötigen Sie hier einige Tastatursymbole:
- XF86AudioSpiel
- XF86AudioPause
- XF86AudioNext
- XF86AudioPrev
Diese Symbole entsprechen den Befehlen, die playerctl hat. Bei den meisten Desktops können Sie einfach Ihre Medientasten drücken, um sie einem Befehl zuzuordnen - schnell und einfach.
Genießen Sie nahtlose Kontrolle!
Auch wenn es nicht unbedingt einer der auffälligsten Teile des Desktops ist, macht die Integration mit einem Media Player das ganze Erlebnis um einiges besser. Ja, es wird vielleicht nicht benötigt, aber zusammen mit vielen anderen Dingen zeigt es, wie wunderbar Linux sein kann.
Welche Funktionen magst du an deinem Linux-Desktop?
Bildquelle: natrot über Shutterstock.com