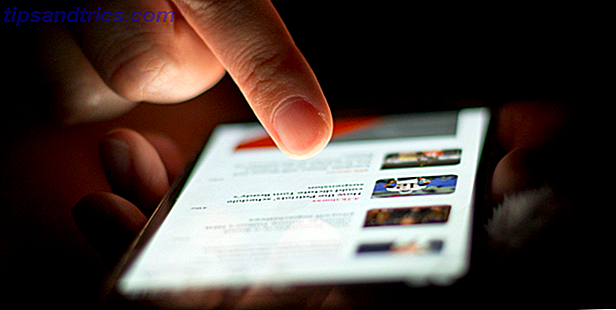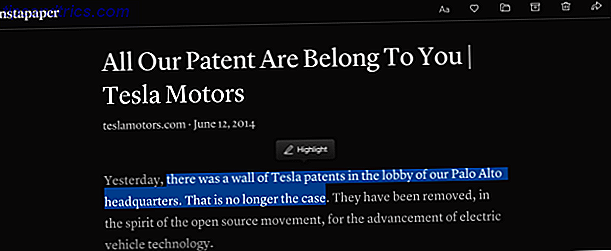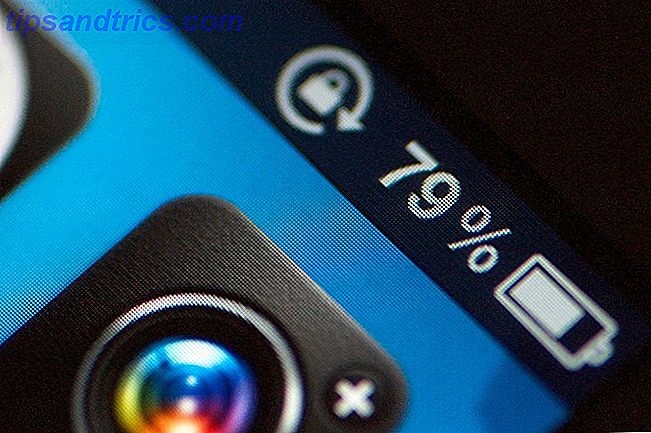Laden Sie Anwendungen bei jedem Einschalten des Computers manuell? Würden Sie sie nicht lieber automatisch laden lassen? Hier erfahren Sie, wie Sie Anwendungen unter Linux automatisch starten.
Das Starten von Anwendungen beim Booten unter Linux ist ziemlich einfach, aber die Methoden ändern sich abhängig von der Distro- und Desktop-Umgebung, die Sie verwenden. Dieser Artikel zeigt Ihnen, wie Sie dies in allen Hauptumgebungen von Linux tun können. Die folgenden Anweisungen sind nicht für alle relevant. Führen Sie daher einen Bildlauf zu dem Abschnitt durch, der für Ihr System am relevantesten ist. Zu den Anweisungen gehören Unity (Ubuntu), Cinnamon (Linux Mint), GNOME, KDE, MATE, LXDE, XFCE, Moksha (Bodhi Linux), Budgie (Solus) und Pantheon (elementaryOS).
Vorteile von automatisch startenden Anwendungen

Anwendungen automatisch starten, auch als Startanwendungen bezeichnet, ist der Prozess, bei dem bestimmte Programme so eingestellt werden, dass sie beim Einschalten des Computers automatisch gestartet werden. Dies ist eine große Zeitersparnis, wenn Sie die gleichen Anwendungen jeden Tag starten, wenn Sie Ihren Computer zum ersten Mal starten. Für einige Benutzer ist dies möglicherweise hilfreicher für das Ausführen von Hintergrundanwendungen, so dass Sie immer bestimmte Tools zur Verfügung haben können. Ein großartiges Beispiel für die Ausführung einer Hintergrundanwendung ist KDE Connect Verwenden von KDE Connect zum Synchronisieren Ihres Android-Geräts mit Ihrem Linux-Computer Verwenden von KDE Connect zum Synchronisieren Ihres Android-Geräts mit Ihrem Linux-Computer Haben Sie sich jemals gewünscht, dass Ihre Android-Geräte und Ihre Linux-Computer besser zusammenarbeiten? nahtlos? KDE Connect ist etwas, was Sie ausprobieren sollten, da es die Kopfschmerzen der Multi-Device-Erfahrung lindert. Lesen Sie Mehr oder die KDE-Verbindungsanzeige, um Ihren Computer mit Ihrem Android-Telefon zu synchronisieren.
Das Festlegen von Anwendungen für den automatischen Start unter Linux ist ein wenig verwirrend, da jede Distributions- (Distro) und Desktop-Umgebung (DE) dies anders macht. In einigen Fällen ist der Prozess sehr einfach, wenn Sie einfach eine Anwendung aus einer Liste Ihrer installierten Anwendungen auswählen. In anderen Fällen müssen Sie jedoch genau wissen, welche Befehle zum Starten einer App verwendet werden.
Unity, Ubuntus Standardumgebung
Ubuntu ist wahrscheinlich die am häufigsten vorgeschlagene Distribution für Anfänger Ubuntu: Ein Anfängerhandbuch Ubuntu: Ein Anfängerhandbuch Neugierig auf Ubuntu, aber nicht sicher, wo ich anfangen soll? Alles, was Sie benötigen, um mit der neuesten Version von Ubuntu zu beginnen, finden Sie hier, in leicht verständlichem Englisch. Lesen Sie mehr, was es merkwürdig macht, dass diese Funktion in Unity nicht benutzerfreundlich ist. Automatisch startende Anwendungen sind leider nicht in den Systemeinstellungen verfügbar. Stattdessen müssen Sie das Tool "Dash for the Startup Applications" durchsuchen.
Klicken Sie im Startup Applications Tool auf die Schaltfläche Hinzufügen auf der rechten Seite des Fensters. Ubuntu bietet keinen Komfort für die Auswahl von Anwendungen, so dass Sie zwei Optionen haben, um fortzufahren, 1.) Geben Sie den Namen der Anwendung und den Befehl zum Starten ein (falls Sie es kennen) oder 2.) Klicken Sie auf die Schaltfläche Durchsuchen Seitenleiste wählen Sie Computer und navigieren Sie zum Ordner / usr / bin . Der Ordner / usr / bin enthält eine Binärdatei zum Starten aller Programme, die auf Ihrem Computer installiert sind. Dies könnte für einige überwältigend sein. Sehen Sie sich das Video unten für die Anleitung an.
Im obigen Video habe ich gezeigt, wie man nach der App sucht, indem man zum Ordner / usr / bin navigiert und einfach die ersten Buchstaben des Binärnamens eintippt.
Zimt, Linux Mint's Standardumgebung
Linux Mints Methode der Autostart-Anwendungen ist eine nette Mischung aus dem einfachen Ansatz von GNOME, dem technischen Ansatz von Ubuntu und einigen zusätzlichen benutzerdefinierten Funktionen. Öffnen Sie im Mint-Menü die Systemeinstellungen und wählen Sie im Bereich " Einstellungen" die Option "Startup Applications" . Klicken Sie unten im Fenster auf Hinzufügen und dann auf Anwendung auswählen . Im nächsten Fenster können Sie durch die Liste blättern und die gewünschte Anwendung auswählen oder Sie können einfach mit der Eingabe beginnen, um die versteckte Suchfunktion anzuzeigen. Klicken Sie schließlich auf Anwendung hinzufügen, um sie der Liste hinzuzufügen.
Sobald die Anwendung hinzugefügt wurde, sehen Sie eine EIN / AUS-Umschalt- und Verzögerungssteuerung zusammen mit dem Eintrag. Die Verzögerungseinstellung kann auf viele verschiedene Arten verwendet werden; Ich verwende es, um die Reihenfolge der Anwendungen festzulegen. Um die Verzögerung zu ändern, wählen Sie die Anwendung aus und klicken Sie im unteren Bereich des Fensters auf Bearbeiten . Verwenden Sie im nächsten Fenster die Minus- (-) oder die Plus- (+) - Taste, um die Nummer zu ändern, oder geben Sie einfach eine Zahl ein . Manchmal bietet Linux Mint eine Liebe zum Detail, die oft einer der Gründe dafür ist, dass es ein Ubuntu Killer ist. Linux Mint 17 "Qiana" Der Ubuntu Killer? Ist Linux Mint 17 "Qiana" Der Ubuntu-Killer? Die neueste Version von Linux Mint, die 17. Veröffentlichung mit dem Codenamen "Qiana", ist da! Es ist eine großartige Alternative für Leute, die Windows verlassen, sowie für diejenigen, die Ubuntu einfach nicht mögen. Lesen Sie mehr zu einigen.
GNOME über Ubuntu GNOME
GNOME bietet keine Standardfunktion für automatisch startende Anwendungen, aber das GNOME-Tweak-Tool hat dies korrigiert. Das GNOME-Tweak-Tool ist standardmäßig in fast allen GNOME-basierten Distributionen verfügbar und sollte daher nicht installiert werden. Ich habe Ubuntu GNOME im Demovideo verwendet, aber die Anweisungen sind für alle GNOME-Benutzer relevant, da das GNOME-Tweak-Tool allgemein verfügbar ist. Wenn Sie jedoch Ubuntu GNOME verwenden, können Sie das Ubuntu-Tool auch in der GNOME-Übersicht finden.
Wenn Sie oben links auf Activites klicken (oder auf die Taste Super aka Windows drücken), öffnet sich die GNOME-Übersicht. Verwenden Sie die Übersichtssuche, geben Sie Tweak ein und starten Sie das Tweak-Tool. Wenn Sie möchten, können Sie auch durch das Anwendungsraster scrollen. Klicken Sie in der linken Seitenleiste auf Startup Applications und dann auf den großen Plus- Button, um ein neues Dialogfenster zu öffnen. Sie können die Anwendung auswählen, indem Sie durch die Liste scrollen oder den Namen eingeben, um die versteckte Suchfunktion anzuzeigen.
KDE über Kubuntu
Das KDE-Projekt wechselt derzeit auf die neueste Version, Plasma 5, die Version von Kubuntu 15.10 ist im Video unten gezeigt. Der Prozess für die Verwaltung von Startanwendungen in KDE ist in Plasma 5 und KDE4 identisch, sodass das Video nur Plasma 5 demonstriert.
Navigieren Sie im Application Launcher zum Abschnitt Computer und öffnen Sie die Anwendung Systemeinstellungen . Starten und Herunterfahren im Bereich Arbeitsbereich verwalten Sie die Einträge. Klicken Sie bei Autostart standardmäßig auf Programm hinzufügen, um durch die kategorisierte Liste der Anwendungen zu blättern oder nach der Anwendung zu suchen. Wenn Sie auf OK klicken, um fortzufahren, erhalten Sie eine Zusammenfassung dessen, was Sie hinzufügen möchten. Klicken Sie in diesem Fenster auf OK, um den Vorgang abzuschließen. Mit Plasma können Sie auch benutzerdefinierte Skripts automatisch starten. Klicken Sie dazu auf "Skript hinzufügen", klicken Sie auf das Quadrat und navigieren Sie zu Ihrem Skript.
MATE über Ubuntu MATE
Öffnen Sie das Kontrollzentrum im Systemmenü oben links auf dem Bildschirm und klicken Sie auf Startup Applications . Wenn Sie Ubuntu MATE verwenden, haben Sie möglicherweise das Aussehen des Systems über den Interface Switcher geändert. Wenn dies der Fall ist, kann die Methode zum Öffnen des Control Centers für Sie unterschiedlich sein.
MATE-basierte Distributionen verwenden dasselbe Tool wie Ubuntu (mit Unity), um die automatisch startenden Anwendungen so zu verwalten, dass der Prozess derselbe ist. Klicken Sie im Startup Applications Tool auf die Schaltfläche Hinzufügen auf der rechten Seite des Fensters. Geben Sie den Namen der Anwendung und den Befehl zum Starten ein, wenn Sie sie kennen, oder klicken Sie auf Durchsuchen, wählen Sie Computer aus der Seitenleiste und wählen Sie die Anwendung im Ordner / usr / bin aus .
LXDE über Lubuntu
Die LXDE-Lösung zum automatischen Starten von Anwendungen ist in einem anderen Tool, den LXSession-Einstellungen, etwas versteckt. Navigieren Sie im LXDE-Hauptmenü zu Anwendung und Einstellungen > Voreinstellungen > Standardanwendungen für LXSession . Das Autostart- Werkzeug, das in LXDE auf der linken Seitenleiste auswählbar ist, ist ziemlich begrenzt, so dass Sie den Befehl der Anwendung kennen müssen, die Sie hinzufügen möchten.
LXDE bietet keine Möglichkeit, im Autostart-Tool nach Binärdateien zu suchen, aber Lubuntu hat hierfür eine Lösung über PCManFM (Dateimanager) bereitgestellt. In PCManFM wird der Eintrag Anwendungen in der linken Seitenleiste eine Sammlung von Kategorien anzeigen. Durchsuchen Sie die Kategorien, bis Sie die App gefunden haben, klicken Sie mit der rechten Maustaste auf die App und wählen Sie Eigenschaften aus dem Kontextmenü. Klicken Sie im Fenster Eigenschaften auf die Registerkarte Desktop-Eintrag, kopieren Sie den Befehl in das Feld Befehl, fügen Sie ihn in das Feld Autostart in LXSession ein und klicken Sie schließlich auf + Hinzufügen .
XFCE über Xubuntu
XFCE teilt das gleiche Startup-Tool zum Hinzufügen von Anwendungen, die Ubuntu und MATE verwenden, aber die Verwaltung der Liste erfolgt über ein Setting-Tool namens Session und Startup .
Gehen Sie im Whisker-Menü zur Kategorie " Einstellungen " und öffnen Sie das Sitzungs- und Start- Tool. Wechseln Sie in der Sitzung und dem Start auf die Registerkarte Autostart der Anwendung, um Einträge automatisch zu starten, und klicken Sie dann unten links auf Hinzufügen . An dieser Stelle wird Ihnen das gleiche Startup-Tool angezeigt, das Ubuntu und MATE verwenden. Klicken Sie auf die Schaltfläche Hinzufügen auf der rechten Seite des Fensters. Geben Sie den Namen der Anwendung und den Befehl zum Starten ein, wenn Sie sie kennen, oder klicken Sie auf Durchsuchen, wählen Sie Computer aus der Seitenleiste und wählen Sie die Anwendung im Ordner / usr / bin aus .
Moksha über Bodhi Linux
Moksha ist eine leichtgewichtige fokussierte Desktop-Umgebung, die aus der Erleuchtung stammt und vom Bodhi Linux-Projekt entwickelt wurde. Mokshas automatisch startender Anwendungsprozess scheint eine einzigartige Implementierung für den Moksha-Desktop zu sein.
Navigieren Sie im Moksha-Menü zu Einstellungen > Alle > Apps > Startup-Anwendungen . Die Registerkarte System dient zum Verwalten von Systemdienstprogrammen für die Startsequenz, die Registerkarte Anwendungen dient zum Verwalten von Anwendungen und die Registerkarte Reihenfolge ermöglicht Ihnen, die Reihenfolge der Starteinträge zu steuern. Klicken Sie auf die Registerkarte Anwendungen, wählen Sie eine Anwendung aus der Liste aus und klicken Sie auf Hinzufügen, um sie der Startsequenz hinzuzufügen. Es scheint keine Möglichkeit zu geben, benutzerdefinierte Befehle oder Skripts in das Werkzeug einzufügen. Wenn das Dienstprogramm oder die Anwendung nicht automatisch gefunden wird, kann es weitere Untersuchungen erfordern, um es hinzuzufügen. Wenn Sie bereits wissen, wie Sie das machen können, schreiben Sie bitte in die Kommentare unten.
Wellensittich über Solus-Projekt
Das Solus-Projekt hat eine beeindruckende Desktop-Umgebung entwickelt Fünf atemberaubende Ubuntu-Alternativen, die Sie nie von fünf erstaunlichen Ubuntu-Alternativen gehört haben, von denen Sie noch nie gehört haben Diese Liste mit fünf absolut beeindruckenden Ubuntu-Alternativen haben wir zusammengestellt. und vielleicht herunterladen und auf Ihrem Linux-Computer installieren. Lesen Sie mehr, das ist eine Gabelung von GNOME 3, genannt Budgie. Da Budgie eine Abzweigung von GNOME ist, werden die Startanwendungen in Budgie / Solus über das GNOME Tweak Tool gesteuert.
Tippen Sie oben im Budgie-Menü auf Tweak und öffnen Sie das Tweak-Tool . Klicken Sie in der linken Seitenleiste auf Startup Applications und dann auf den großen Plus- Button, um ein neues Dialogfenster zu öffnen. Sie können die Anwendung auswählen, indem Sie durch die Liste scrollen oder den Namen eingeben, um die versteckte Suchfunktion anzuzeigen.
Pantheon über elementareOS
Pantheon ist die GTK + basierte Desktop-Umgebung Elementary OS Freya: Das nächste große Update auf ein aufstrebendes Linux Distro Elementary OS Freya: Das nächste wichtige Update auf ein steigendes Linux Distro Jetzt bekommen wir einen ersten Blick auf die erste Beta des nächsten Release, Codenamen "Freya". Was ist neu in Freya, und es lohnt sich, von anderen Distributionen zu aktualisieren oder zu wechseln? Read More erstellt von elementaryOS und während Pantheon fühlt sich ähnlich wie GNOME 3, ist es nicht eine Gabelung von GNOME, so dass die Verwaltung von Auto-Start-Anwendungen ist ähnlich, aber es auch ein bisschen anders.
Wählen Sie im oberen rechten Bereich des Wingpanels Systemeinstellungen im Systemmenü (Energiesymbol). Wählen Sie in den Systemeinstellungen Anwendungen > Start, um zum Start-Tool zu navigieren. Sie sehen die Schaltflächen Plus (+) und Minus (-) unten links im Startup-Tool. Wählen Sie eine App aus der Liste aus, suchen Sie nach einer App am Anfang der Liste oder geben Sie einen benutzerdefinierten Befehl am Ende der Liste ein. Sobald Sie der Liste Elemente hinzugefügt haben, können Sie sie mit der Aktivitätsfunktion deaktivieren oder über die Minus-Schaltfläche (-) unten entfernen.
Erleichtern des Linux-Lebens durch Automatisierung
Welche Anwendungen starten Sie automatisch, wenn Ihr Computer hochfährt? Haben Sie Fragen zum Prozess für eine der Desktopumgebungen? Lassen Sie es uns in den Kommentaren unten wissen.