
Wenn der Speicherplatz auf der Festplatte knapp wird, können Sie entweder etwas löschen oder etwas mehr Speicherplatz hinzufügen. Während eine externe USB-Festplatte eine einfache Plug-and-Play-Option ist, ist sie nicht wirklich ideal - sie nehmen Festplattenspeicher, möglicherweise eine zusätzliche Steckdose, verbrauchen einen wertvollen USB-Anschluss und sind in der Regel langsamer als interne Laufwerke. Sehen wir uns heute die schwierigere Möglichkeit an, ein zweites internes Laufwerk hinzuzufügen.
Jetzt wäre eine gute Zeit, um sich mit den Grundlagen Ihres Computers vertraut zu machen. Wir werden uns heute nur auf die Festplatte konzentrieren, aber die Anleitung wird Ihnen einen großartigen Überblick über alle zufälligen Sockel und Anschlüsse geben, die Sie auf dem Motherboard sehen werden, sobald Sie es geöffnet haben.
Schritt 1: Identifizieren Sie, ob Sie ein weiteres internes Laufwerk hinzufügen können oder nicht
Nicht alle Computer sind leider gleich aufgebaut. Wenn Sie einen Laptop oder einen All-in-One-Computer haben, bei dem das System-Innere hinter dem Monitor versteckt ist, dann ist Ihre einzige Option, mit einem USB-Laufwerk zu gehen, und Sie sollten wirklich nicht darüber nachdenken, es zu öffnen. Wenn Sie einen schlanken Desktop haben, dann lesen Sie weiter, denn es besteht die Chance, dass Sie genug Platz für eine zweite Fahrt haben. Wenn Sie einen Turm mittlerer Größe haben, sollten Sie in der Lage sein, ein zweites Laufwerk oder zwei oder drei hinzuzufügen! Wenn Sie sich nicht sicher sind, sehen Sie in der Tabelle nach.
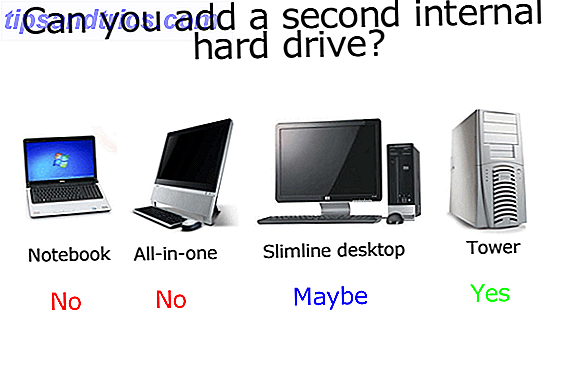
Schritt 2: Backup
Obwohl wir keine Probleme erwarten, sollten Sie Ihre wichtigen Daten sichern, bevor Sie Hardware-Änderungen vornehmen. Wir haben hier einige großartige Backup-Optionen behandelt. Die beste Backup-Software für Windows Die beste Backup-Software für Windows Ihre Daten sind zerbrechlich - es braucht nur einen kleinen Unfall, um alles zu verlieren. Je mehr Backups Sie machen, desto besser. Hier präsentieren wir die beste kostenlose Backup-Software für Windows. Weiterlesen .
Schritt 3: Öffnen Sie den Fall
Bevor Sie weitermachen, trennen Sie den Strom vom Gehäuse und von allen Peripheriegeräten.
Bei den meisten Turmkästen können die Seiten mit nur zwei Schrauben entfernt werden. Sie müssen die Seite entfernen, auf der sich das Motherboard nicht befindet. Schauen Sie also auf die Rückseite des Systems, suchen Sie nach den USB / Maus-Ports und entfernen Sie die OPPOSITE-Seite.

Schritt 4: Beseitigen Sie jegliche statische Elektrizität in Ihrem Körper
Wenn Techniker das Innere eines Computers berühren, verwenden sie ein geerdetes Armband, um das Risiko zu verringern, dass empfindliche Komponenten mit der im Körper gespeicherten statischen Elektrizität schockiert werden. Für unsere Zwecke genügt es, einen Heizkörper zu berühren.
Schritt 5: Finden Sie die Festplatte und Anschlüsse dafür
Die Innenseiten aller Computer sind sehr ähnlich. Die Festplatte ist ein ziemlich großes Stück Metall wie folgt:

Du solltest es in einem Metallkäfig finden. Überprüfe jetzt, ob du Platz hast, um dort einen anderen Platz zu finden. Ein Tower-Gehäuse bietet normalerweise Platz für bis zu 3 oder 4 Laufwerke, aber ein kleineres Desktop-System wurde möglicherweise nur für ein Laufwerk konzipiert. In diesem Fall haben Sie kein Glück und müssen entweder das bereits vorhandene Laufwerk aktualisieren oder stattdessen ein externes USB-Laufwerk verwenden.
Schritt 6: Identifizieren Sie, ob Sie ein SATA- oder IDE-Laufwerk haben
Schau dir das folgende Bild an und vergleiche es mit deiner Fahrt. Wenn Ihr Typ von oben ist, mit einem breiten Flachbandkabel - es ist ein sehr alter Verbindungstyp namens IDE. Idealerweise wird Ihr SATA sein. Wenn Sie sich selbst mit einer IDE-Festplatte finden, haben Sie nicht das geringste Glück, aber ich fürchte, es liegt außerhalb des Anwendungsbereichs dieses Handbuchs. IDE-Laufwerke werden immer schwieriger zu kaufen, und es ist ein gutes Anzeichen dafür, dass Ihr Computer wirklich alt wird.

Schau dir die Dinge an, die darin stecken. Man wird Macht sein. Es gibt zwei mögliche Arten von Stromkabeln, und Sie müssen natürlich ein Ersatzkabel in Ihrem System finden, das Sie verwenden können. Diese könnten irgendwo versteckt sein, also folge den anderen Stromkabeln vorsichtig und versuche ein Ersatzkabel zu finden.

Einige Festplatten können beide Arten von Kabel haben, aber die SATA-Typen sind einfacher zu verbinden, also verwende ich diese, wenn verfügbar. Wenn Sie ein Ersatzstromkabel haben, aber es ist kein SATA, können Sie immer noch ein zweites Laufwerk bekommen, aber Sie müssen sicherstellen, dass es ein MOLEX-Typ-Stromkabel akzeptiert, oder Sie können einen MOLEX-SATA-Adapter für unter $ 10 erhalten .
Als nächstes folgen Sie dem SATA-Datenkabel (nicht dem Stromkabel) zum Motherboard und schauen Sie sich an, wo es angeschlossen ist. Verschiedene Motherboards haben unterschiedliche Anzahlen von SATA-Ports, und ältere Maschinen können sogar nur eine haben. Wenn Sie nur einen SATA-Anschluss finden, können Sie natürlich nur ein SATA-Laufwerk anschließen. Wenn Sie einige Ersatzsteckdosen sehen können, dann herzlichen Glückwunsch - Sie können jetzt eine zweite Fahrt kaufen!

Schritt 7: Ein Laufwerk kaufen
Zwischen den Laufwerksherstellern gibt es sehr wenig, und die meisten Festplatten, die einen Fehler entwickeln, tun dies innerhalb der ersten Einsatzwoche. Auf der technischen Seite suchen Sie nach einer "3, 5-Zoll-SATA-Festplatte" und stellen sicher, dass Sie während Ihres Aufenthalts ein weiteres "SATA-Kabel" abholen - der Verkäufer könnte Ihnen dabei helfen, wenn Sie nicht finden können ein.
Schritt 8: Installieren
Das Schieben des Laufwerks in den Käfig ist der schwierigste Teil, da es manchmal durch eine große Grafikkarte oder andere Kabel blockiert werden kann. Identifizieren Sie die Kabel, bevor Sie tatsächlich weitermachen, und notieren Sie, welche Seiten nach oben zeigen (SATA-Daten- und Stromkabel haben alle eine kleine Kerbe an einem Ende, was bedeutet, dass ein falsches Einsetzen unmöglich ist).
Sobald Sie das Laufwerk in den Laufwerkskäfig eingesetzt haben, verwenden Sie die mit dem Laufwerk gelieferten Schrauben, um es zu sichern. Sie müssen die Löcher am Laufwerk mit den Löchern im Käfig oder Fach ausrichten. Suchen Sie als nächstes die Ersatzstromkabel und das SATA-Kabel und schließen Sie diese an. Bringen Sie die Seite wieder an und schalten Sie das Gerät ein.
Ich werde in meinem nächsten Artikel die Software- und Konfigurationsseite des Hinzufügens einer zweiten Festplatte behandeln - also bleibt dran. Wie immer, zögern Sie nicht, irgendwelche Fragen in den Kommentaren zu stellen, und ich werde mein Bestes geben, um zu antworten.


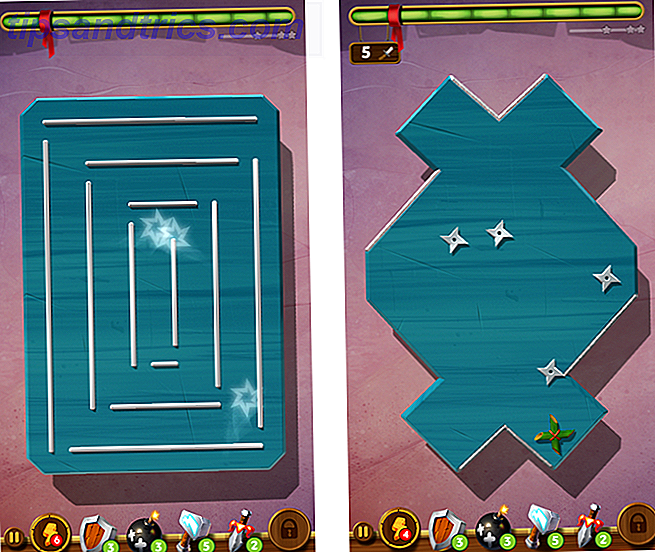
![4 brillante Möglichkeiten, gefälschte Facebook-Status-Updates zu machen [Wöchentliche Facebook-Tipps]](https://www.tipsandtrics.com/img/gaming/192/4-brilliant-ways-make-fake-facebook-status-updates.png)