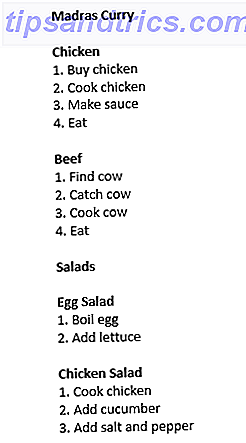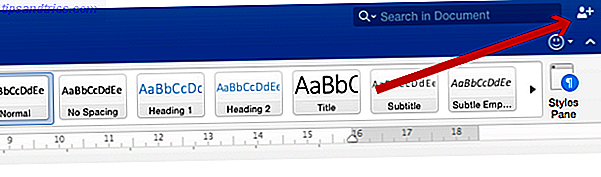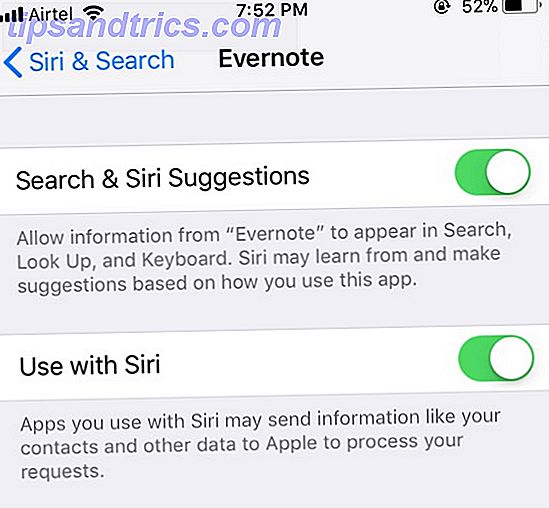Lesezeichen und Favoriten in Safari sind einfache Methoden, um interessante Websites, die Sie später wieder besuchen möchten, und Ihre bevorzugten Websites, die Sie häufig besuchen, zu verfolgen. Lesezeichen und Favoriten haben ähnliche, aber etwas andere Zwecke.
Verwenden Sie Lesezeichen, um Links für Websites zu speichern, die Sie später erneut besuchen möchten. Verwenden Sie Favoriten, um Links zu ausgewählten Websites zu speichern, die Sie häufig oder bei jedem Öffnen von Safari besuchen.
Wir erklären Ihnen, wie Sie Ihre Lesezeichen und Favoriten in Safari verwalten, damit Sie sie optimal nutzen und organisieren können.
Lesezeichen in Safari verwalten
Browser-Lesezeichen können schnell außer Kontrolle geraten, insbesondere wenn Sie viele Websites mit einem Lesezeichen versehen. Es ist also eine gute Idee, mit dem Organisieren Ihrer Lesezeichen zu beginnen. Kreative Wege, die Sie versuchen müssen, Ihre Lesezeichen zu organisieren Kreative Möglichkeiten, wie Sie Ihre Lesezeichen organisieren können Aber was ist wirklich der beste Weg, Lesezeichen zu speichern und zu organisieren? Hier sind ein paar kreative Möglichkeiten, je nach Ihrem Stil und Browser-Nutzung. Lesen Sie mehr in Ordner, um sie im Griff zu behalten. Aber es ist nie zu spät, sich zu organisieren. Es kann nur eine Weile dauern, wenn Sie eine große, unorganisierte Sammlung von Lesezeichen haben.
So erstellen Sie Lesezeichen und Favoritenordner
Erstellen Sie vor dem Hinzufügen eines Lesezeichens für eine Website einen Ordner, in den das Lesezeichen eingefügt werden soll. Klicken Sie zuerst auf Seitenleiste anzeigen, oder drücken Sie Cmd + Strg + 1 .
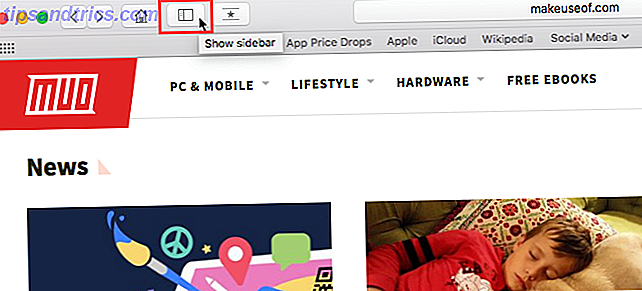
Stellen Sie sicher, dass die Schaltfläche Lesezeichen (blau) oben in der Seitenleiste ausgewählt ist. Klicken Sie mit der rechten Maustaste oder bei gedrückter Ctrl-Taste auf eine beliebige Stelle in der Seitenleiste und wählen Sie Neuer Ordner .
Ihre Favoriten befinden sich oben in dieser Seitenleiste und Sie können diese Methode auch zum Erstellen von Favoriten-Ordnern verwenden.
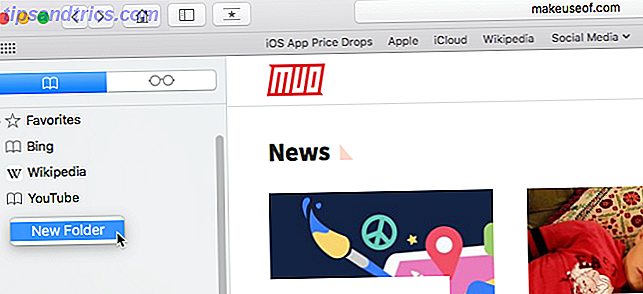
Geben Sie einen Namen für den Ordner ein und drücken Sie die Eingabetaste .
Um einen neuen Ordner im Lesezeichen-Editor zu erstellen, klicken Sie in der oberen rechten Ecke der Seite auf Neuer Ordner .
Wenn Sie mehrere vorhandene Lesezeichen zu einem neuen Ordner hinzufügen möchten, wählen Sie die Lesezeichen und halten Sie die Wahltaste gedrückt, während Sie auf Neuer Ordner klicken. Die ausgewählten Lesezeichen werden dem neuen Ordner hinzugefügt, den Sie umbenennen können, wie oben erwähnt.
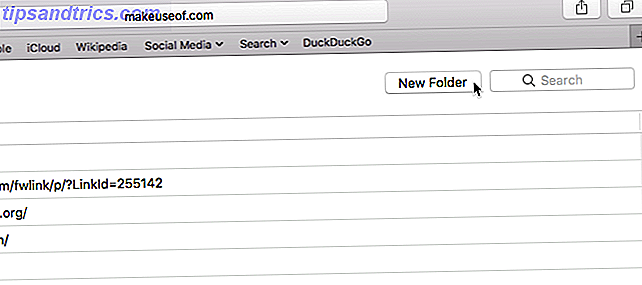
Wie man Lesezeichen hinzufügt
Um ein neues Lesezeichen hinzuzufügen und den Namen, die Beschreibung und den Ort anzupassen, klicken Sie in der oberen rechten Ecke von Safari auf die Schaltfläche Teilen . Wählen Sie Lesezeichen hinzufügen .
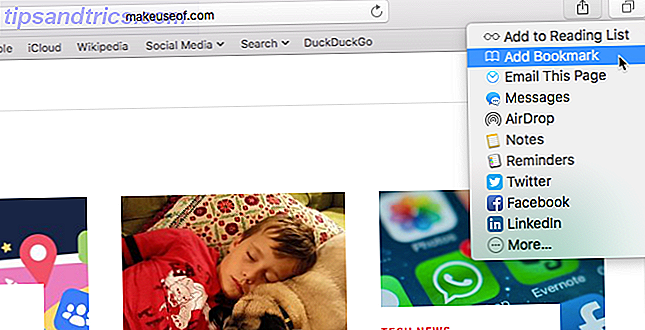
Dies gibt einen Standardnamen für das Lesezeichen basierend auf dem Website-Titel ein. Aber Sie können den Namen ändern, wenn Sie möchten.
Sie können auch eine optionale Beschreibung für das Lesezeichen hinzufügen, die Ihnen hilft, sich daran zu erinnern, warum Sie eine Seite an erster Stelle mit einem Lesezeichen versehen haben.
Wenn Sie in Safari zum ersten Mal ein Lesezeichen hinzufügen, lautet der Standardordner Favoriten . Wir werden später über das Hinzufügen von Favoriten sprechen. Fürs Erste werden wir das Lesezeichen zu dem neuen Ordner hinzufügen, den wir oben erstellt haben.
Wählen Sie den Ordner in der Dropdownliste Diese Seite hinzufügen aus, und klicken Sie auf Hinzufügen . Der ausgewählte Ordner wird beim nächsten Hinzufügen eines Lesezeichens zum Standardordner.
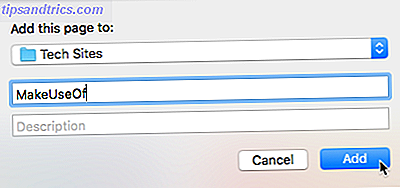
Um schnell ein Lesezeichen hinzuzufügen, bewegen Sie die Maus über die Adressleiste. Klicken und halten Sie das Plus-Symbol auf der linken Seite der Box.
Wählen Sie einen Lesezeichenordner aus der Dropdown-Liste. Safari fügt dem ausgewählten Ordner ein Lesezeichen mit dem Standardnamen der Seite hinzu. Wir zeigen Ihnen, wie Sie ein Lesezeichen später bearbeiten können.
Sie können die Seite auch zu Ihren Favoriten hinzufügen, indem Sie Favoriten oder einen Favoritenordner auswählen.
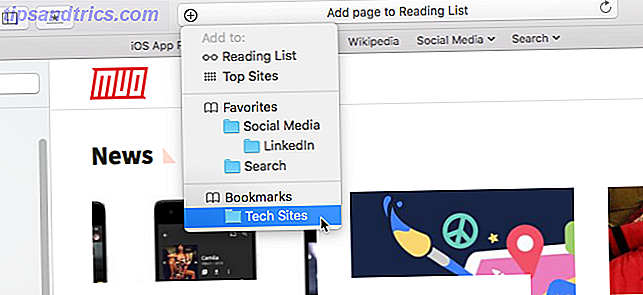
So verschieben und kopieren Sie Lesezeichen und Ordner
Wenn Sie bereits eine Reihe von Lesezeichen haben 8 Tipps, um den Überlauf Ihres Lesezeichen-Ordners zu stoppen 8 Tipps, um den Überlauf Ihres Lesezeichen-Ordners zu stoppen Begraben in Lesezeichen? Ich war auch dort. Nie wieder, denn ich habe jetzt ein ausfallsicheres System gegen Lesezeichen. Ich werde Ihnen beibringen, wie Sie die Kontrolle über Ihre Lesezeichen wiederherstellen können. Lesen Sie mehr, Sie können sie in Ordnern organisieren oder neu anordnen.
Ziehen Sie das Lesezeichen in einen Ordner oder an eine andere Position in der Seitenleiste. Um ein Lesezeichen zu kopieren, anstatt es zu verschieben, halten Sie die Wahltaste gedrückt, während Sie es ziehen.
Diese Methode funktioniert auch, um Favoriten neu anzuordnen.

Umbenennen von Lesezeichen und Ordnern
Um ein Lesezeichen oder einen Ordner umzubenennen, klicken Sie mit der rechten Maustaste oder bei gedrückter Ctrl-Taste auf ein Element in der Seitenleiste und wählen Sie Umbenennen . Sie können auch zum Umbenennen klicken. Um dies zu tun, klicken und halten Sie das Element, bis der Text hervorgehoben wird.
Wenn Sie sich im Lesezeichen-Editor befinden, wählen Sie das Lesezeichen oder den Ordner, den Sie umbenennen möchten, und drücken Sie die Eingabetaste .
Geben Sie einen neuen Namen ein oder ändern Sie den aktuellen und drücken Sie die Eingabetaste, um die Änderungen zu übernehmen.
Dies funktioniert auch beim Umbenennen von Favoriten.
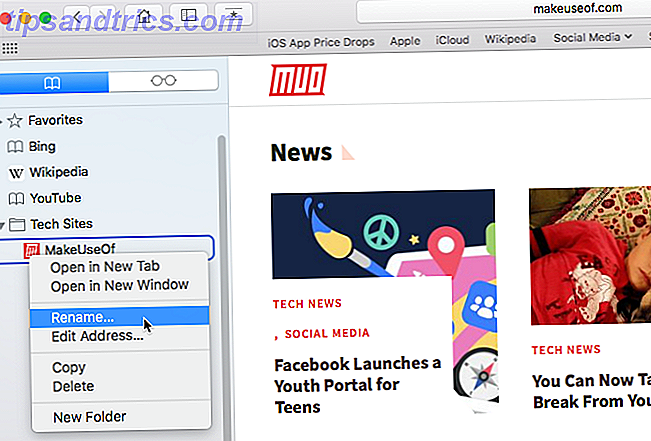
So bearbeiten Sie die URL für ein Lesezeichen
Safari enthält einen Lesezeichen-Editor, mit dem Sie Ihre Lesezeichen und Favoriten bearbeiten und löschen können. Gehen Sie zu Lesezeichen> Lesezeichen bearbeiten .
Verwenden Sie die gleiche Methode, die wir zum Umbenennen von Lesezeichen beschrieben haben, um die Adresse für ein Lesezeichen oder einen Favoriten zu ändern. Mit dem Editor können Sie auch Website- Namen bearbeiten, Sie können jedoch keine Lesezeichen oder Favoriten im Editor hinzufügen.
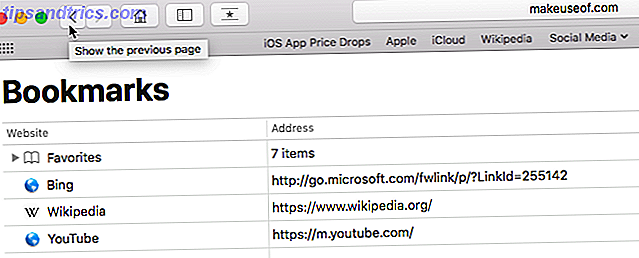
So bearbeiten Sie die Beschreibung für ein Lesezeichen
Möglicherweise möchten Sie Ihren Lesezeichen Beschreibungen hinzufügen, damit Sie wissen, warum Sie den Link zu dieser Seite gespeichert haben. Wenn Sie dies für einige Ihrer vorhandenen Lesezeichen vergessen haben, können Sie deren Beschreibungen bearbeiten.
Sie können die Beschreibung für ein Lesezeichen nur in der Seitenleiste bearbeiten, und nur dann, wenn sich das Lesezeichen in einem Ordner befindet. Dies ist ein weiterer guter Grund, Lesezeichen in Ordner zu setzen.
Um die Beschreibung für ein Lesezeichen zu bearbeiten, doppelklicken Sie auf den Ordner mit dem Lesezeichen in der Seitenleiste, um es zu erweitern. Klicken Sie dann bei gedrückter Strg-Taste auf das Lesezeichen, das Sie bearbeiten möchten, und wählen Sie Beschreibung bearbeiten.
Die Beschreibung ist hervorgehoben, sodass Sie neuen Text eingeben können.
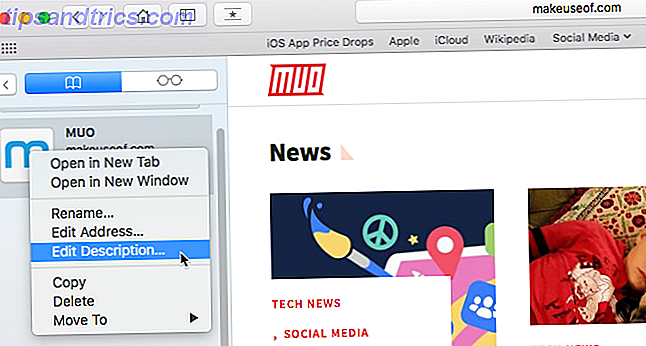
So löschen Sie Lesezeichen
Wenn Ihre Lesezeichen unübersichtlich sind, möchten Sie möglicherweise alte löschen, die Sie nicht mehr verwenden.
Klicken Sie in der Seitenleiste entweder mit der rechten Maustaste oder bei gedrückter Ctrl-Taste auf das Lesezeichen, das Sie löschen möchten, und wählen Sie Löschen .
Um mehrere Lesezeichen zu löschen, klicken Sie bei gedrückter Cmd- Taste auf die Lesezeichen und drücken Sie die Entf- Taste.
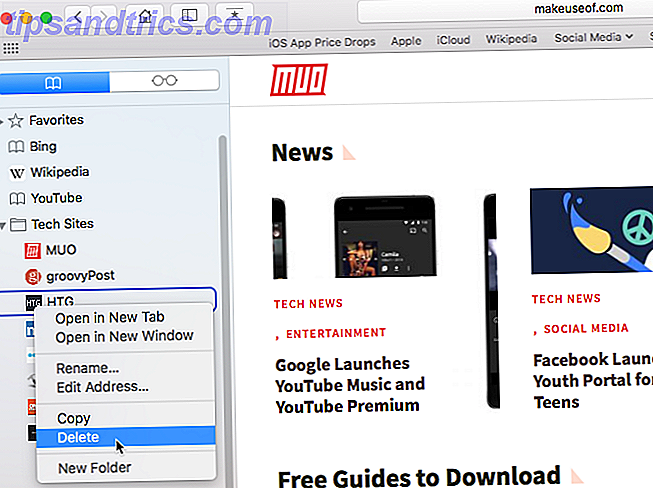
Sie können auch auf den Namen des Lesezeichens klicken und halten, bis er markiert ist. Klicken Sie dann auf das X rechts neben dem Namen.
Beide Methoden funktionieren auch zum Löschen von Favoriten.
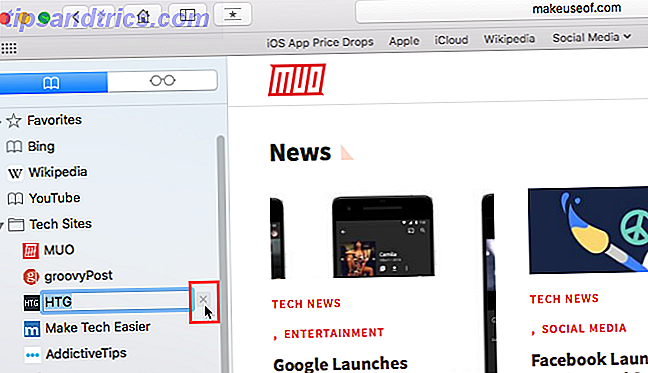
So suchen Sie über Ihre Lesezeichen
Wenn Sie viele Lesezeichen haben, kann es schwierig sein, ein bestimmtes zu finden, selbst wenn Sie sie in Ordnern organisiert haben. Glücklicherweise können Sie mit Safari Ihre Lesezeichen durchsuchen.
Geben Sie den zu suchenden Text in das Suchfeld am oberen Rand der Seitenleiste oder in der oberen rechten Ecke des Lesezeichen-Editors ein. In der Seitenleiste müssen Sie möglicherweise nach oben scrollen, um das Suchfeld zu sehen.
Ergebnisse der Suche werden während der Eingabe angezeigt. Klicken Sie auf das Lesezeichen, um die Seite im aktuellen Tab zu öffnen.
Um die Suche zu löschen und zur vollständigen Liste der Lesezeichen zurückzukehren, klicken Sie auf die Schaltfläche X auf der rechten Seite des Suchfelds.
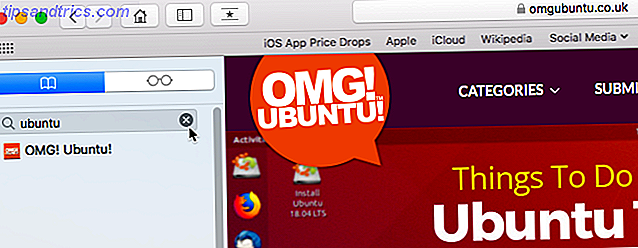
So importieren Sie Lesezeichen aus Chrome oder Firefox
Sind Sie von Chrome oder Firefox zu Safari gewechselt? Sie können Ihre Lesezeichen einfach von einem Browser in Safari importieren.
Gehen Sie zu Datei> Importieren von> Google Chrome oder Datei> Importieren von> Firefox . Aktivieren Sie das Kontrollkästchen Lesezeichen im Dialogfeld und klicken Sie auf Importieren .
Sie können dies jederzeit tun, auch wenn Sie bereits Lesezeichen importiert haben.
Safari ist intelligent genug, um zu wissen, welche Lesezeichen Sie bereits aus Chrome oder Firefox importiert haben. Wenn Sie also Lesezeichen erneut importieren, erhalten Sie nur neue, die Sie den anderen Browsern hinzugefügt haben. Oder wenn Sie einige importierte Lesezeichen gelöscht haben, erhalten Sie diese beim nächsten Import wieder zurück.
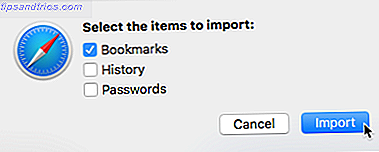
Die Lesezeichen und Ordner von Chrome oder Firefox werden auf der Stammebene in der Seitenleiste importiert. Verwenden Sie die oben beschriebenen Methoden zum Umbenennen und Neuanordnen von Lesezeichen und Ordnern, Bearbeiten von Beschreibungen oder Löschen von importierten Lesezeichen, die Sie nicht möchten.
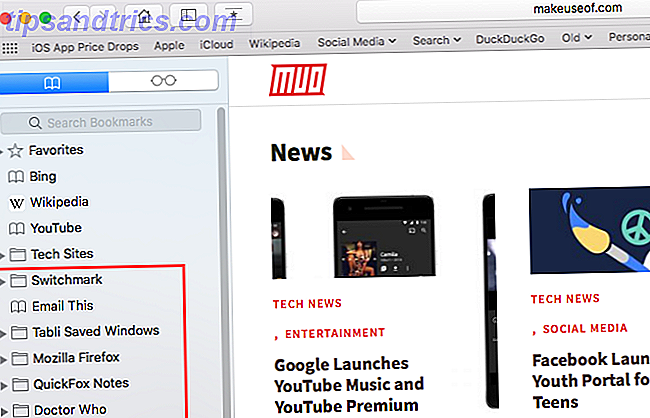
So importieren Sie Lesezeichen aus einer HTML-Datei
Möglicherweise möchten Sie Ihre Lesezeichen automatisch in einen separaten Ordner importieren, damit Sie sie von den Lesezeichen trennen können, die Sie bereits in Safari hatten.
Sie können dies erreichen, indem Sie Lesezeichen aus einer HTML-Datei importieren, die Sie aus Firefox oder Chrome exportieren können.
Gehen Sie zu Datei> Importieren von> Lesezeichen HTML-Datei . Wählen Sie dann die HTML-Datei, die Sie importieren möchten, und klicken Sie auf Importieren .
Die importierten Lesezeichen werden in einen Ordner mit dem Titel Importiert mit dem aktuellen Datum abgelegt.
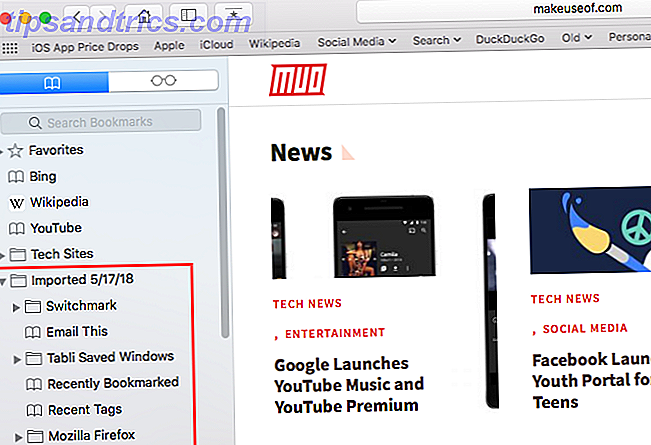
Verwalten von Favoriten in Safari
Die Favoritenleiste befindet sich direkt unter der Adressleiste am oberen Rand des Safari-Fensters. Es bietet schnellen Zugriff auf Websites, die Sie häufig besuchen.
Sie können nur eine Webseite als Ihre Startseite angeben. Was aber, wenn Sie bei jedem Öffnen von Safari mehrere Seiten öffnen möchten? Sie können Ihre bevorzugten Seiten zu Ihren Favoriten hinzufügen und haben schnellen Zugriff darauf, wenn Sie Safari öffnen.
So zeigen Sie die Favoritenleiste an
Safari speichert Favoriten in der Seitenleiste und im Lesezeichen-Editor, wie wir Ihnen zuvor gezeigt haben. Sie können sie auch in der Favoritenleiste aufrufen.
Wenn die Favoritenleiste nicht in der Adressleiste angezeigt wird, klicken Sie in der Symbolleiste auf die Favoritenleiste wechseln, wählen Sie Ansicht> Favoritenleiste anzeigen, oder drücken Sie Cmd + Umschalt + B.
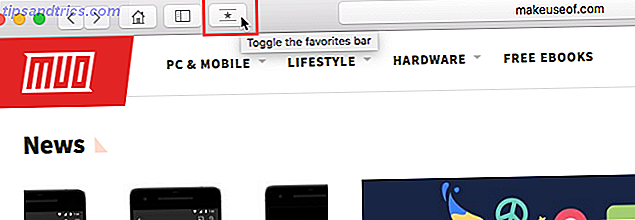
Nur eine bestimmte Anzahl von Websites passt in die Favoritenleiste. Daher sollten Sie die Anzahl der Seiten begrenzen, die Sie Ihren Favoriten hinzufügen.
So zeigen Sie die Favoriten-Seite auf der Registerkarte "Aktuell" an
Wenn Sie Ihre Favoriten als Miniaturansichten anzeigen und darauf zugreifen möchten, können Sie die Favoriten-Seite auf der aktuellen Registerkarte öffnen. Gehen Sie zu Lesezeichen> Favoriten anzeigen .
Wenn im Menü " Lesezeichen" die Option " Favoriten anzeigen" nicht als erste Option angezeigt wird, müssen Sie die Einstellungen in Safari ändern. Gehe zu Safari> Einstellungen . Wählen Sie auf dem Bildschirm " Allgemein" die Option " Favoriten" im Popup-Menü " Neue Fenster geöffnet" .
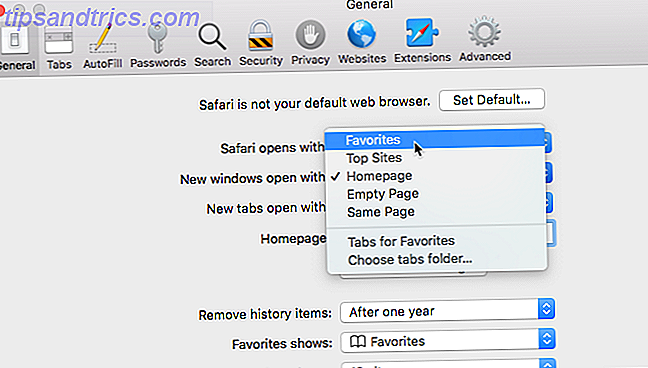
Ihre Favoriten sind als Miniaturansichten auf der aktuellen Registerkarte verfügbar.
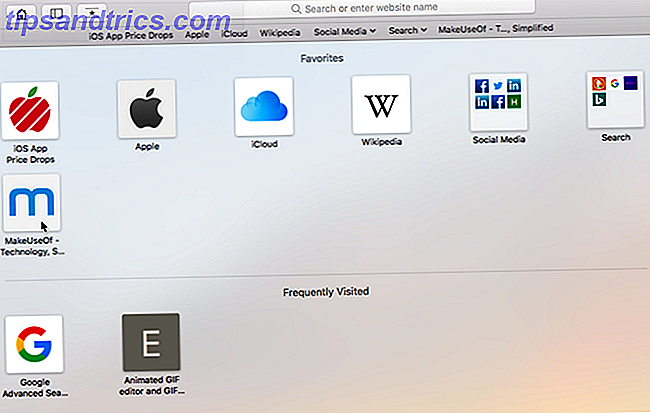
So zeigen Sie die Favoritenseite auf einer neuen Registerkarte an
Wenn Sie beim Öffnen einer neuen Registerkarte auf die Favoriten-Seite zugreifen möchten, gehen Sie zu Safari> Einstellungen .
Wählen Sie auf dem Bildschirm " Allgemein" die Option " Favoriten" aus den Registerkarten "Neu", die mit einem Popup-Menü geöffnet werden. Neue Registerkarten zeigen jetzt die Favoriten-Seite an, die unten häufig besuchte Websites enthält. Wir zeigen Ihnen, wie Sie den Abschnitt "Häufig besuchte Websites" später ausblenden können.
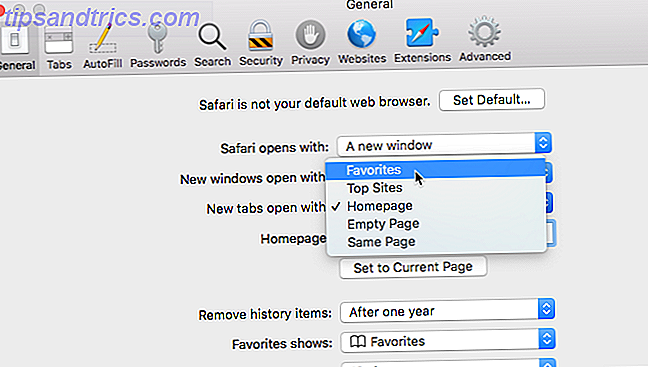
So zeigen Sie Favoriten im Smart Search-Feld an
Verwenden Sie das Feld Intelligente Suche oder die Adressleiste, um schnell auf die Seite Favoriten zuzugreifen, ohne die aktuelle Webseite zu verlassen.
Klicken Sie in die Adressleiste, um die Favoriten in einem Popup-Fenster zu öffnen. Klicken Sie dann auf das Symbol für die Seite, die Sie besuchen möchten. Das Favoriten-Popup-Fenster verschwindet und die ausgewählte Seite wird auf der aktuellen Registerkarte geöffnet.

So ändern Sie den Lesezeichenordner auf der Favoriten-Seite
Standardmäßig werden auf der Seite Favoriten alle Ihre Favoriten und die Ordner unter Favoriten angezeigt. Sie können dies jedoch ändern, um nur die Favoriten in einem Favoritenordner oder einen Ordner mit Lesezeichen anzuzeigen.
Gehe zu Safari> Einstellungen . Wählen Sie auf dem Bildschirm " Allgemein" im Popup-Menü " Favoriten" den Ordner aus, den Sie anzeigen möchten.
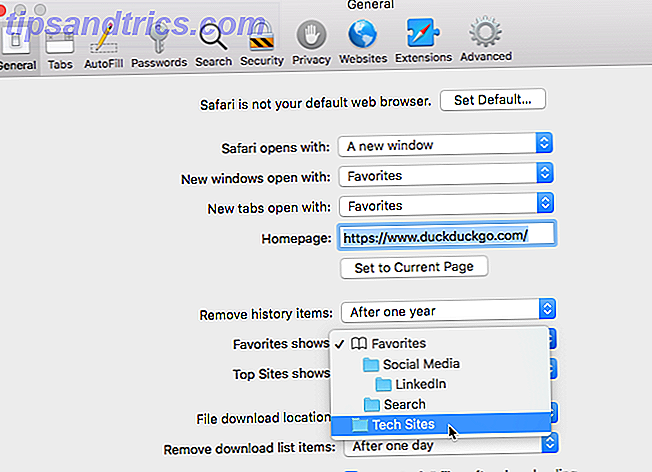
Der ausgewählte Ordner wird angezeigt, wenn Sie die Favoritenseite auf einer neuen Registerkarte oder im Feld Intelligente Suche öffnen.
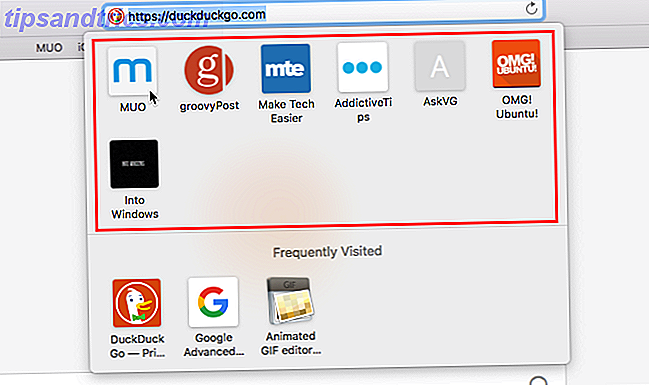
Wie man häufig besuchte Seiten in den Favoriten anzeigt / ausblendet
Wenn Sie häufig besuchte Websites nicht unten auf der Seite "Favoriten" anzeigen möchten, können Sie sie ausblenden.
Gehen Sie zu Lesezeichen> Häufig in Favoriten anzeigen . Wenn die Option kein Häkchen davor aufweist, werden die häufig besuchten Websites nicht auf der Seite "Favoriten" angezeigt.
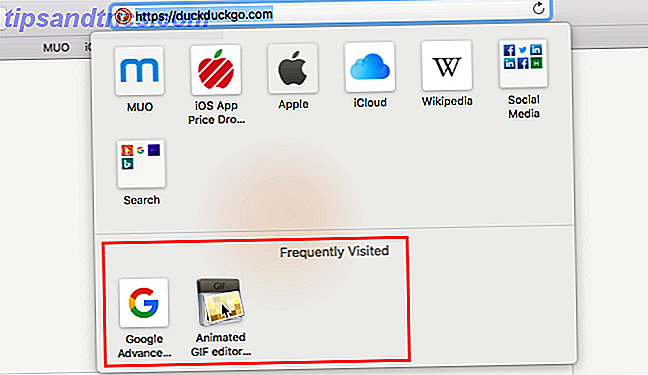
So öffnen Sie Ihre Favoriten in Tabs, wenn Sie Safari öffnen
Wenn Sie bei jedem Öffnen von Safari dieselben Seiten aufrufen, können Sie diese Seiten zu Ihren Favoriten hinzufügen und beim Öffnen eines neuen Fensters in separaten Registerkarten öffnen.
Richten Sie dazu Ihre Favoriten mit den zuvor beschriebenen Methoden ein. Gehe dann zu Safari> Einstellungen .
Wählen Sie auf dem Bildschirm Allgemein die Option Registerkarten für Favoriten in der Dropdown-Liste Neue Fenster öffnen mit .
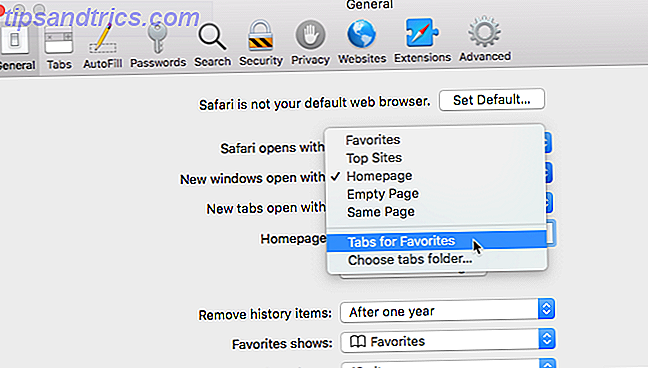
Verfolgen Sie Ihre Lieblingsseiten in Safari
Safari bietet bereits hervorragende Funktionen in den Lesezeichen- und Favoritenfunktionen. Und sie helfen dir, deine Lieblings- und wichtigen Seiten zu organisieren.
Wenn Sie jedoch andere Optionen für die Verwaltung Ihrer Lesezeichen wünschen, können Sie einige großartige Safari-Erweiterungen für die Lesezeichenverwaltung nutzen. 8 Große Safari-Erweiterungen für die Lesezeichen- und Tab-Verwaltung 8 Große Safari-Erweiterungen für die Lesezeichen- und Tab-Verwaltung Ob Sie nun viele Lesezeichen verwalten müssen oder regelmäßig Arbeiten Sie mit vielen offenen Tabs auf einmal, diese Tools können Ihre Last erleichtern. Weiterlesen .