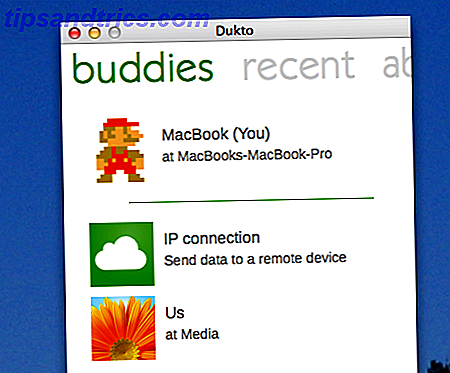Trotz gegenteiliger Aussagen bietet Windows 10 eine ordentliche Portion Personalisierung, einschließlich einiger weniger für die Optimierung der Systemfarben.
Die Palette Accent Color zeigt 48 Farboptionen an. Wählen Sie Beliebige, um die Farbe des Startmenüs, der Titelleiste, der Kacheln, der Taskleiste und des Action Center zu ändern. Sie können den Fensterrändern und Auswahlfeldern auch Akzentfarben hinzufügen. Sie können die Farben auch mit dem Thema Hell oder Dunkel kombinieren.
Aber was, wenn Sie mehr tun möchten? Sie müssen in die Windows-Registrierung graben ... oder lassen Classic Color Panel die Farbeinstellungen für Sie festlegen.
Classic Color Panel (CCP) ist ein kleines, kostenloses Programm, mit dem Sie die Farbe von 32 verschiedenen Elementen in Windows 10 ändern können. Die 62 KB-App erfordert keine Installation und funktioniert sowohl mit 32-Bit- als auch 64-Bit-Versionen von Windows 10. Es funktioniert auch unter Windows 7 und 8.
Laufendes klassisches Farbfeld
Zunächst wird Windows Defender SmartScreen angezeigt und Sie werden gewarnt, das Programm nicht auszuführen. Klicken Sie auf Weitere Optionen> Ausführen, um fortzufahren. Diese portable App von WinTools ist sicher zu verwenden.
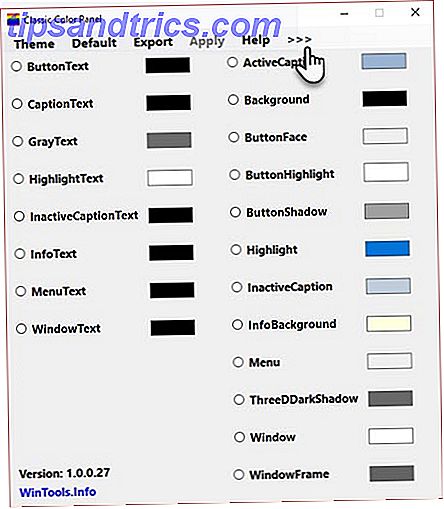
CCP nutzt die Tatsache aus, dass die Farbänderungen, die Sie optimieren möchten, in Windows 10 integriert sind. Die Legacy-Funktionen sind nie verschwunden, weil Windows sie aus Gründen der Kompatibilität aus den älteren Versionen übernommen hat. Anstatt durch das komplexe Labyrinth der Registry zu graben, gibt dir dieses Programm jedoch eine freundlichere Oberfläche.
Aber bevor Sie fortfahren, lesen Sie diese Notiz von den Entwicklern:
"Die Einstellungen von Classic Color Panel haben nicht immer einen Einfluss auf die tatsächlich angezeigten Bildelemente. Das Ergebnis hängt von der spezifischen Windows-Version und ihren Einstellungen ab. Anwendungsprogramme verwenden auch unterschiedliche Anzeigetechniken, weshalb ihre Darstellung von den Systemeinstellungen abweichen kann. "
Starten Sie das Programm. In einem Dialogfeld können Sie die Standardeinstellungen in einer Registrierungsdatei speichern. Speichern Sie sie als Ausfallsicherung, um bei Bedarf die Standardfarben für alle Elemente wiederherzustellen. Sie können die alten Standardeinstellungen und die neuen Farbeinstellungen auch in der Benutzeroberfläche von Registrierungsdateien speichern.
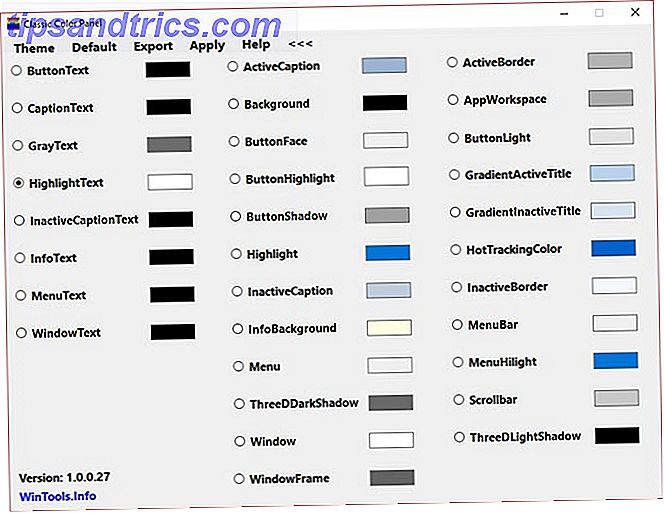
CCP zeigt nur 20 Farboptionen auf dem ersten Bildschirm an. Die erste Spalte ändert alle Arten von Textfarben. Klicken Sie auf den Pfeil neben Hilfe, um sie auf alle 32 verfügbaren zu erweitern. Die dritte Spalte stellt die Farboptionen dar, die nur unter Windows 7 funktionieren.
Die Verwendung der Software ist einfach. Jede Option wird mit einer kleinen Sprechblase angezeigt, wenn Sie darüber schweben. Wählen Sie die Schaltfläche für das Objekt, das Sie ändern möchten, wählen Sie eine neue Farbe aus der Farbauswahl und klicken Sie auf Übernehmen . Abmelden nach der Eingabeaufforderung. Melden Sie sich erneut an, um die vorgenommenen Änderungen zu sehen.
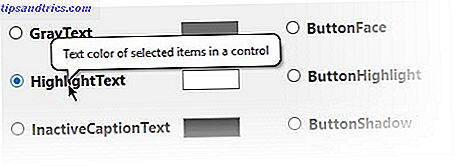
Personalisieren Sie die Farbe Ihres Windows 10
Manchmal ist es eine gute Idee, die Standardfarben auf Ihrem Windows zu ändern. Die dunkle Seite von Windows 10: Ein Thema festlegen & Farben ändern Die dunkle Seite von Windows 10: Ein Thema festlegen & Farben ändern Windows 10 ist so hell, es kann Ursache Augenschmerzen. Das Setzen eines dunklen Themas ist eine einfache Möglichkeit, um Ihren Augen eine Pause zu geben. Wir zeigen Ihnen, wie Sie Windows 10 und seine am häufigsten verwendeten ... Read More. Die klassische Farbpalette ist nicht die einzige Möglichkeit, die Farbe Ihres Windows-Desktops zu optimieren. Aber es ist einer der einfachsten. Es gibt viel zu mögen: Es ist leicht, benötigt keine Installation und bietet eine Backup-Option als Failsafe.
Aber erzählen Sie uns, wie Sie Ihren Windows-Computer personalisieren? Findest du, dass Windows 10 zu dunkel ist, oder möchtest du, dass es mit Farben minimal ist?

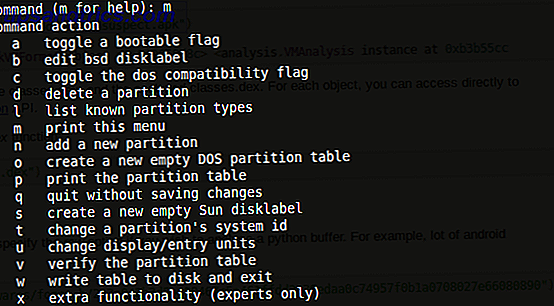
![Verwenden Sie zu viele Musikdienste? Konsolidieren Sie Ihre Musik mit dem Open-Source-Social Player Tomahawk [plattformübergreifend]](https://www.tipsandtrics.com/img/linux/874/use-too-many-music-services.png)