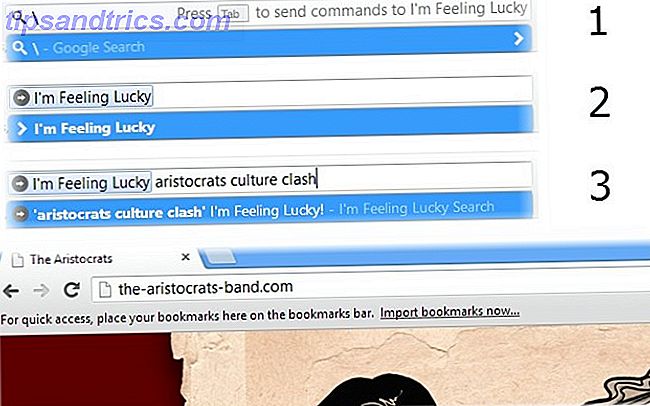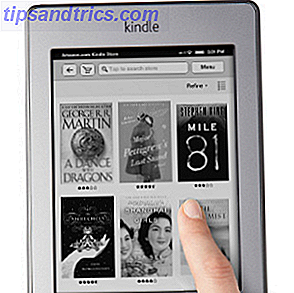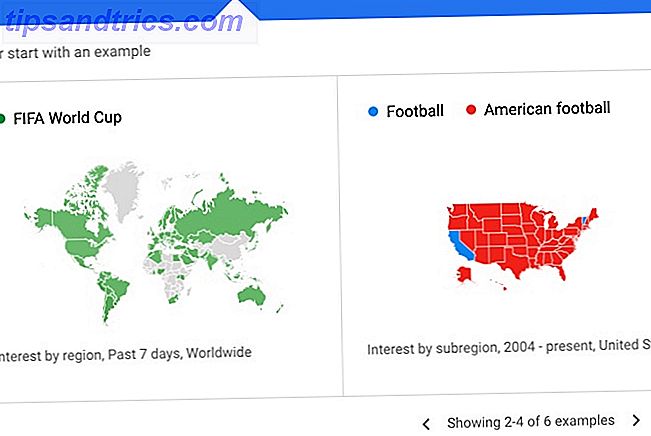Für viele die Umstellung auf das Windows 10 Anniversary-Update So erhalten Sie das Windows 10-Anniversary-Update Now So erhalten Sie das Windows 10-Anniversary-Update Windows 10 erhält in diesem Monat ein größeres Upgrade. Das Jubiläumsupdate wird langsam ausgeführt. Wir zeigen Ihnen, wie Sie jetzt upgraden, wie Sie das Upgrade verzögern und auf welche Fallstricke Sie achten sollten. Read More ist reibungslos gelaufen, aber bei einigen Benutzern wird ständig eingefroren, weil entweder das gesamte System gesperrt wird oder bestimmte Elemente wie die Taskleiste nicht reagieren.
Microsoft hat das Problem erkannt und arbeitet aktiv an einem Patch. Bis dahin müssen Sie jedoch die folgenden Schritte ausführen, wenn Sie nach dem Update unter diesem Problem leiden.
Update: Microsoft hat am 31. August ein kumulatives Update veröffentlicht, das das Einfrieren in Windows 10 beheben soll. Das Update wird automatisch bereitgestellt. Wenn das Problem weiterhin auftritt, stellen Sie zunächst sicher, dass das Update KB3176938 installiert wurde. Dieses Update bringt Ihre Windows-Build-Nummer auf 14393.105. Um Ihre Build-Nummer zu überprüfen, drücken Sie die Windows-Taste + Q, geben Sie winver ein und drücken Sie die Eingabetaste . Wenn dieses Update installiert wurde, aber das Problem nicht behoben wurde, versuchen Sie es mit den folgenden alternativen Lösungen.
Was verursacht das Einfrieren?
Dieses spezielle Einfrieren Problem wird durch die vor kurzem Anniversary Update, die eine Reihe von neuen Funktionen zu Windows 10 hinzugefügt. 9 Windows 10 Jahrestag Update Features Sie werden 9 Windows 10 Jahrestag Update Features lieben Sie werden Sie immer noch auf dem Zaun über das Windows 10 Jubiläumsupdate? Wir haben die wichtigsten neuen Funktionen zusammengefasst. Probieren Sie alle aus, wenn Sie bereits ein Upgrade durchgeführt haben! Lesen Sie mehr Benutzer haben berichtet, dass ihr System friert; einige für 20/30 Sekunden, andere dauerhaft.

Laut Microsoft betrifft das Problem Benutzer, deren Betriebssystem auf einer SSD installiert ist und deren Apps und Daten auf einem anderen Laufwerk gespeichert sind. Es gab jedoch Berichte von einigen Benutzern, die dieser Beschreibung nicht entsprechen und weiterhin das Problem haben.
Es ist wahrscheinlich, dass mehrere Täter die Systeme der Benutzer zum Einfrieren bringen, und Microsoft hat nur einen davon identifiziert. Lesen Sie weiter, um herauszufinden, wie Sie dieses Problem lösen können.
Starten in den abgesicherten Modus
Sie müssen Ihr System in den abgesicherten Modus booten, um die folgenden Schritte auszuführen, andernfalls wird Ihr System wahrscheinlich nur einfrieren!
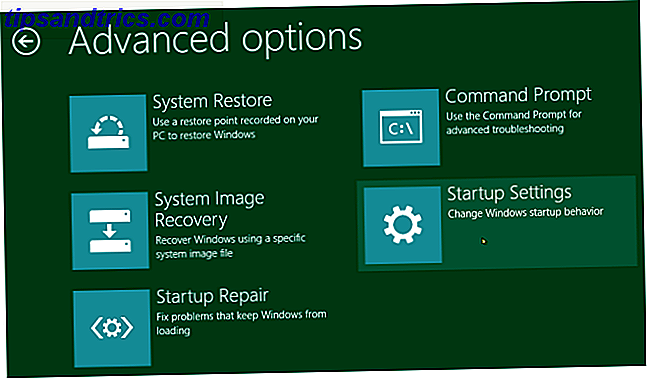
Starten Sie dazu zunächst Ihr System neu. Wenn Sie sich auf dem Anmeldebildschirm befinden, halten Sie die Umschalttaste gedrückt und wählen Sie Energie> Neustart . Wenn das System auf dem Bildschirm Wählen Sie eine Option neu gestartet wird, wählen Sie Fehlerbehebung> Erweiterte Optionen> Starteinstellungen> Neustart . Sobald Sie fertig sind, sehen Sie eine Auswahlliste. Drücken Sie F4, um im abgesicherten Modus zu starten.
Wenn Sie andere Methoden benötigen, lesen Sie unsere Anleitung zum Starten des abgesicherten Modus. So starten Sie den abgesicherten Modus von Windows 10 So starten Sie den abgesicherten Modus von Windows 10 Der abgesicherte Modus ist eine integrierte Fehlerbehebungsfunktion, mit der Sie Probleme im Stammverzeichnis beheben können. ohne dass nicht wesentliche Anwendungen stören. Sie können auf verschiedene Arten auf den abgesicherten Modus zugreifen, auch wenn Windows 10 nicht mehr startet. Weiterlesen .
1. Ändern Sie den Installationsort für die App
Drücken Sie die Windows-Taste + I, um Einstellungen zu öffnen. Navigieren Sie von hier zu System> Storage . Verwenden Sie unter Speicherorte speichern das Dropdown-Menü Neue Apps speichern, um es auf das Laufwerk umzustellen, auf dem Ihr Betriebssystem installiert ist. Klicken Sie dann auf Übernehmen und neu starten.
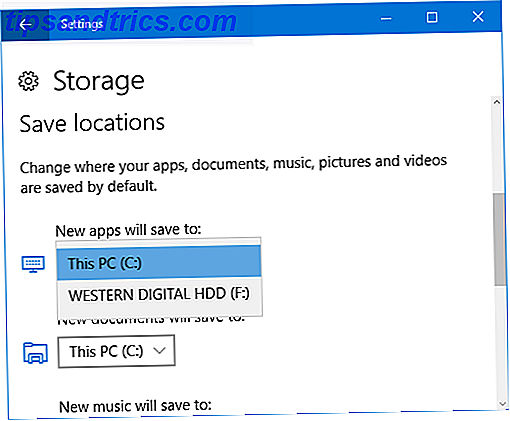
Dies wird nicht für alle funktionieren, zum Teil, weil Sie möglicherweise nicht alle Daten auf einem einzelnen Laufwerk anpassen können.
2. Deaktivieren Sie AppXSvc
AppX Deployment Service (AppXSvc) ist ein Dienst, der die Bereitstellung von Store-Anwendungen unterstützt. Das Deaktivieren dieser Option kann dazu führen, dass Anwendungen nicht mehr ordnungsgemäß ausgeführt werden, obwohl dies nicht unbedingt erforderlich ist.
Um dies zu deaktivieren, müssen wir in die Registrierung gehen. Drücken Sie die Windows-Taste + R, geben Sie regedit ein und klicken Sie dann auf OK . Seien Sie immer vorsichtig, wenn Sie die Registrierung bearbeiten Wie Sie nicht versehentlich die Windows-Registrierung vermasseln Wie Sie nicht versehentlich die Windows-Registrierung vermasseln Arbeiten mit der Windows-Registrierung? Beachten Sie diese Tipps, und Sie werden wahrscheinlich weniger dauerhafte Schäden an Ihrem PC verursachen. Lesen Sie mehr, da es Ihr System versauen kann, wenn Sie falsch herumspielen.
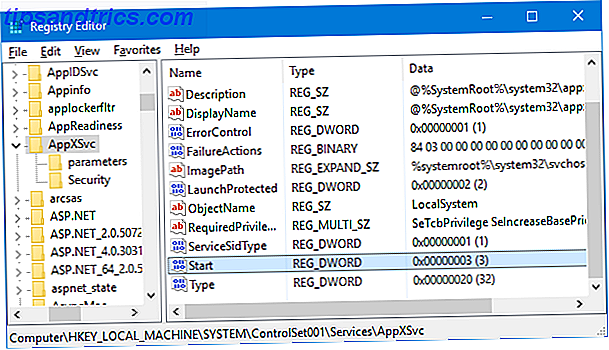
Navigieren Sie im Registrierungseditor den folgenden Ordnerpfad nach unten:
HKEY_LOCAL_MACHINE \ SYSTEM \ ControlSet001 \ Services \ AppXSvc
Doppelklicken Sie hier im rechten Fensterbereich auf Start DWORD. Ändern Sie die Wertdaten in 4, klicken Sie auf OK, und starten Sie Ihr System neu. Ändern Sie diesen Wert zurück in 3, wenn Sie AppXSvc erneut aktivieren möchten.
3. Installieren Sie den Intel Rapid Storage-Technologietreiber
Dieser Fix könnte für Sie arbeiten, Sie verwenden eine Intel-CPU und ein oder mehrere Serial ATA (SATA) - oder PCIe-Laufwerke.
Die Intel Rapid Storage-Technologie wird hauptsächlich für die Erstellung und Verwaltung der RAID-Leistung verwendet, sie kann jedoch auch auf einzelnen Laufwerken verwendet werden. Windows 10 ist in der Lage, dieses Problem ohne die Unterstützung von Treibern von Drittanbietern zu lösen. Einige Benutzer haben jedoch berichtet, dass die Installation dieses Intel-Treibers das Einfrieren gelöst hat.
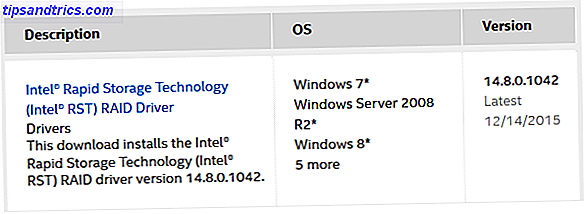
Um den Treiber zu erhalten, navigieren Sie zur Intel-Treiberseite und laden Sie die neueste Version herunter. Entpacken Sie die Datei und führen Sie das Installationsprogramm aus. Führen Sie dann die folgenden Schritte aus. Sobald der Treiber installiert wurde, müssen Sie Ihr System neu starten.
4. Deinstallieren Sie Antivirus
Microsoft hat berichtet, dass die Installation eines veralteten Antivirenprogramms zu Problemen führen kann, und schlägt vor, die Software zu deinstallieren und anschließend die neuere Version zu installieren. Ihre Laufleistung wird variieren, aber es ist einen Versuch wert.
Suchen Sie nach einem System, um ein Programm zu deinstallieren, und wählen Sie das entsprechende Ergebnis aus. Wählen Sie Ihr Antivirenprogramm aus der Liste aus und klicken Sie auf Deinstallieren / Ändern . Folgen Sie dem Assistenten und starten Sie Ihr System neu.
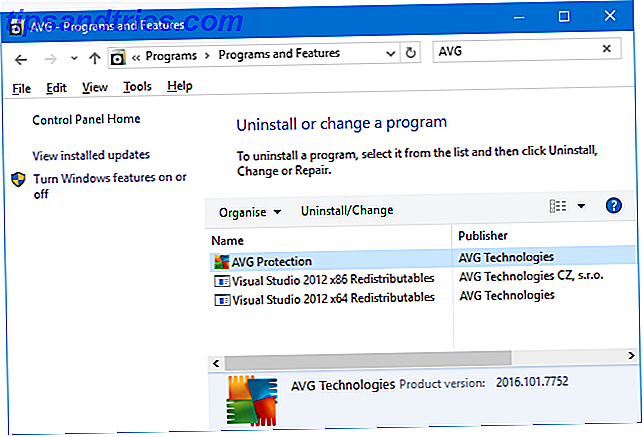
Sie können dann Ihr Antivirenprogramm erneut installieren und die neueste Version direkt vom Entwickler herunterladen. Sie können jedoch den integrierten Windows Defender als geeigneten Ersatz finden. Windows Defender-Malware-Schutz unter Windows 10 verwenden Windows Defender-Malware-Schutz unter Windows 10 verwenden Wie jedes Windows-Betriebssystem ist Windows 10 anfällig für Angriffe und anfällig für Online-Bedrohungen. Sicherheitssoftware ist obligatorisch. Windows Defender ist ein guter Startpunkt und wir führen Sie durch das Setup. Weiterlesen .
5. Erstellen Sie ein neues Benutzerkonto
Einige Benutzer haben gemeldet, dass ein neues lokales Konto erstellt wird. Behebung von Windows-Problemen durch Erstellen eines neuen Benutzerkontos. Behebung von Windows-Problemen durch Erstellen eines neuen Benutzerkontos. Haben Sie ein Windows-Problem vergeblich behoben? Das Erstellen eines neuen Benutzerkontos könnte der letzte Ausweg sein. Es ist schwierig, aber wir zeigen Ihnen, wie Sie es richtig machen. Read More löst das Problem. Drücken Sie dazu Windows-Taste + I, um Einstellungen zu öffnen. Navigieren Sie dann zu Konten> Familie und andere Personen . Klicken Sie unter Andere Personen auf Andere Benutzer zu diesem PC hinzufügen .
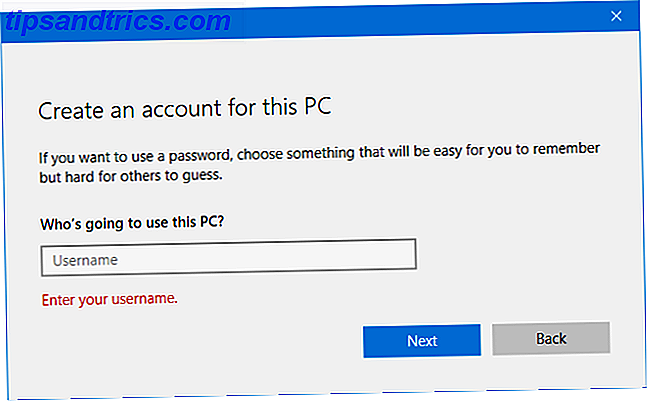
Klicken Sie im neuen Fenster auf Ich habe die Anmeldeinformationen dieser Person nicht . Klicken Sie dann auf Einen Benutzer ohne Microsoft-Konto hinzufügen . Füllen Sie die Felder aus und klicken Sie auf Weiter . Melden Sie sich dann von Ihrem Konto ab und in das neue Konto.
6. Rollback auf die vorherige Version
Wenn es weniger als 10 Tage seit Sie aktualisiert haben, können Sie immer noch zu einem früheren Build 3 Rollback auf Windows 7 oder 8.1 Unbegrenzt 3 Möglichkeiten zum Downgrade von Windows 10 und Rollback auf Windows 7 oder 8.1 Unbegrenzt Sie ' Entweder haben Sie ein Upgrade auf Windows 10 durchgeführt, um eine kostenlose Kopie zu sichern, oder Sie wurden mit Nachdruck aktualisiert. Wir teilen drei Tricks, die Ihnen helfen, Ihr Spiel jetzt oder später downzugraden und Sie zu retten, wenn Ihr Upgrade fehlgeschlagen ist. Weiterlesen . Drücken Sie dazu Windows-Taste + I, um Einstellungen zu öffnen. Navigieren Sie zu Update & Sicherheit> Wiederherstellung . Beneath Gehen Sie zurück zu einem früheren Build, klicken Sie auf Get started und folgen Sie den Anweisungen.
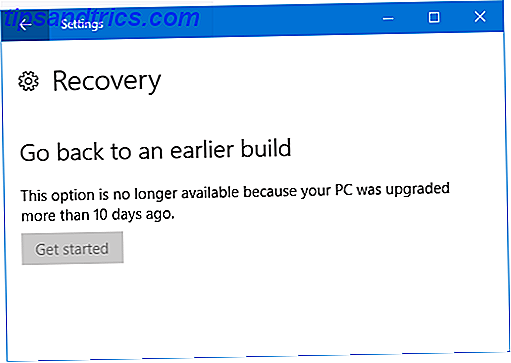
Wenn diese Option nicht verfügbar ist, können Sie eine ISO für eine frühere Windows 10-Version herunterladen und von dieser installieren. Microsoft stellt diese jedoch nicht zur Verfügung, daher müssen Sie eines aus einer inoffiziellen Quelle beziehen oder eines verwenden, das Sie zuvor erstellt haben. Wenn Sie eines verfügbar haben, lesen Sie unsere Anleitung zum Erstellen von Windows 10-Installationsmedien. Erstellen von Windows 10-Installationsmedien Erstellen von Windows 10-Installationsmedien Unabhängig davon, wie Sie bei Windows 10 angekommen sind, gibt es eine Möglichkeit, eigene Installationsmedien zu erstellen . Früher oder später wirst du es vielleicht brauchen. Lassen Sie uns Ihnen zeigen, wie Sie vorbereitet sein können. Weiterlesen .
Warte es ab
Wenn nichts davon für Sie funktioniert, dann ist die beste Antwort vielleicht, es abzuwarten. Microsoft arbeitet an einer Lösung dafür und es wird erwartet, dass sie weiterhin Fortschritts-Updates auf ihrem offiziellen Forum veröffentlichen werden, obwohl zum Zeitpunkt des Schreibens kein geschätzter Zeitpunkt für den Zeitpunkt bekannt ist, zu dem der Patch veröffentlicht wird.
Nichtsdestotrotz ist dies kein glänzender Moment für Microsoft, der entschieden hat, dass Windows 10 Updates für Benutzer erzwingen würde. Pros & Contras von erzwungenen Updates in Windows 10 Pros & Contras von erzwungenen Updates in Windows 10 Updates werden sich in Windows 10 ändern kann wählen und wählen. Windows 10 wird jedoch Updates auf Sie erzwingen. Es hat Vorteile, wie verbesserte Sicherheit, aber es kann auch schiefgehen. Was ist mehr ... Lesen Sie mehr. Wenn man bedenkt, dass alle Updates verschiedene Testreihen durchlaufen, ist es überraschend, dass dieses Problem nicht aufgefangen wurde.
Hat der Rat hier geholfen, Ihre Gefrierprobleme zu lösen? Hast du deine eigenen Tipps zu teilen?