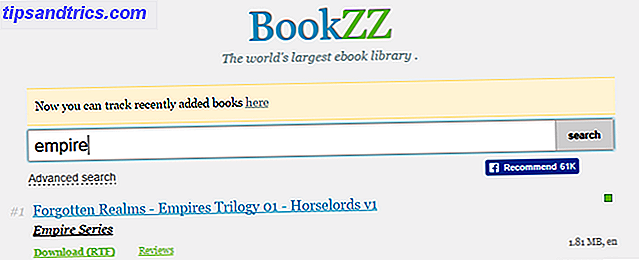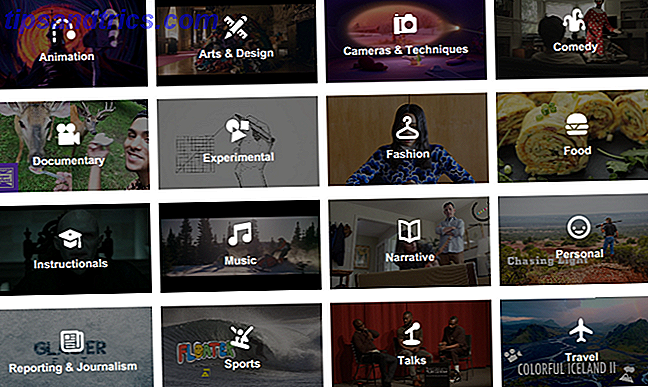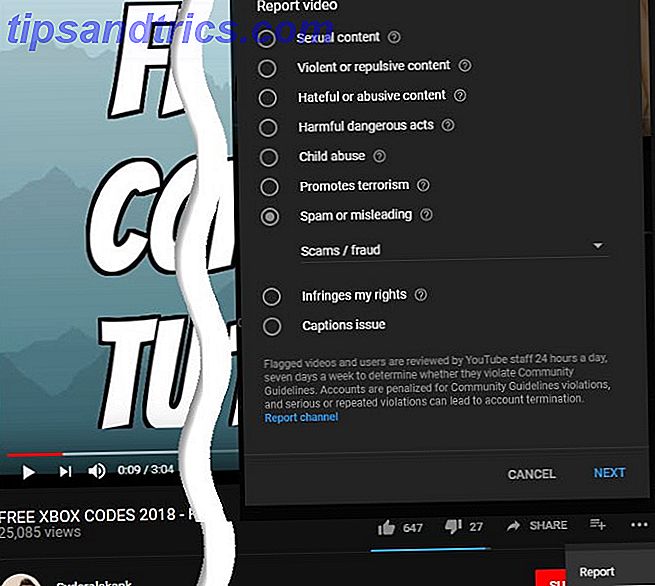Virtualisierung ist eine sehr nützliche Funktion, die auf fast jedem modernen Computer verfügbar ist. Sie können damit zusätzliche virtuelle Umgebungen erstellen, die auf Ihrer tatsächlichen Hardware ausgeführt werden. So können Sie neue Betriebssysteme testen, alte Apps ausführen und vieles mehr.
Manchmal funktioniert die Virtualisierung jedoch nicht richtig. Wenn Sie versucht haben, VirtualBox oder ein anderes Virtualisierungsprogramm einzurichten und einen Fehler wie "VT-x-Hardwarebeschleunigung ist auf Ihrem System nicht verfügbar" erhalten, versuchen Sie diese Schritte, damit es ordnungsgemäß funktioniert.
1. Aktivieren Sie die Virtualisierung in Ihrem BIOS
In den meisten Fällen funktioniert die Virtualisierung nicht, da sie im BIOS oder UEFI Ihres Computers deaktiviert ist. Obwohl die meisten modernen Computer diese Funktion unterstützen, ist sie oft standardmäßig deaktiviert. Daher sollten Sie sicherstellen, dass die richtige Funktion auf Ihrem System aktiviert ist.
Sie müssen zuerst das BIOS oder UEFI eingeben. Der Schlüssel zum Starten nach dem Starten des PCs hängt von seinem Modell ab; F2, F12 und Löschen sind häufige Wahlen. Wenn Ihr Computer zu schnell hochfährt, um den Schlüssel zu drücken, versuchen Sie, Ihr UEFI / BIOS mit der Neustartoption in Windows 10 einzugeben. Richtiger Zugang zu den UEFI-Einstellungen unter Windows Sie müssen auf Ihr UEFI zugreifen Windows 10? Wenn Sie nicht neu starten und den richtigen Schlüssel beim Start erraten möchten, ist dies eine zuverlässige Methode. Weiterlesen .
Suchen Sie nach einer Option namens Intel VT-x, Intel Virtualisierungstechnologie, AMD-V, Vanderpool oder ähnlichem. Sie können es unter einer Prozessor- oder Chipsatz- Kategorie finden, die wiederum unter einer Registerkarte " Advanced" (Erweitert) angezeigt werden kann.
Speichern Sie Ihre Konfiguration und starten Sie neu. Sobald Sie wieder in Windows sind, sollten Sie Zugriff auf die Virtualisierung haben.
2. Siehst du es nicht? Aktualisieren Sie Ihr BIOS
Wenn in Ihrem BIOS keine Option für die Virtualisierung angezeigt wird, besteht die Möglichkeit, dass der Hersteller ein Update zur Verfügung gestellt hat, das diese Funktionalität hinzufügt. Dies ist bei den meisten Maschinen wahrscheinlich nicht der Fall, aber es tut nie weh, es zu versuchen.
Um ein BIOS-Update zu finden, können Sie die Hersteller-App verwenden, die Ihrem PC beiliegt. Lenovo System Update prüft zum Beispiel nach BIOS- und Treiberaktualisierungen auf Lenovo-Systemen.
Wenn Sie keine App wie diese haben, müssen Sie Ihr BIOS manuell aktualisieren. Wie Sie Ihr UEFI-BIOS in Windows aktualisieren Wie Sie Ihr UEFI-BIOS in Windows aktualisieren Die meisten PC-Benutzer gehen ohne Aktualisierung ihres BIOS. Wenn Sie jedoch auf dauerhafte Stabilität achten, sollten Sie regelmäßig überprüfen, ob ein Update verfügbar ist. Wir zeigen Ihnen, wie Sie Ihr UEFI-BIOS sicher aktualisieren können. Weiterlesen . Eine Google-Suche nach dem Namen Ihres Motherboards sollte Sie auf die Website des Herstellers führen, wo Sie normalerweise neue BIOS-Versionen im Bereich Support oder Downloads finden können.
Folgen Sie den Anweisungen im obigen Artikel, um Ihr BIOS zu aktualisieren. Versuchen Sie es dann erneut und suchen Sie nach einer Virtualisierungsoption. Wenn Sie keines sehen, ist Ihr PC wahrscheinlich nicht in der Lage, die Funktion zu unterstützen.
3. Deaktivieren Sie Hyper-V (unter Windows)
Professionelle Editionen von Windows enthalten ein Microsoft-Programm, das als Hyper-V bekannt ist. Dies ist Microsofts eigene Virtualisierungssoftware, vergleichbar mit VirtualBox oder VMware. Leider kann Hyper-V die Virtualisierungsprivilegien Ihres Computers übernehmen und Sie daran hindern, eine andere App zu verwenden.
Sie benötigen Hyper-V nur, wenn Sie es verwenden möchten. Verwendung von Hyper-V zum Ausführen beliebiger Linux Distro unter Windows 10 Verwenden von Hyper-V zum Ausführen beliebiger Linux-Distributionen unter Windows 10 Was ist besser als ein Betriebssystem? Zwei Betriebssysteme! Wir zeigen Ihnen, wie Sie ein zweites Betriebssystem unter Windows mithilfe von Hyper-V, der systemeigenen Windows Virtual Machine-Lösung, installieren. Lesen Sie mehr. Wenn Sie es von Ihrem Computer entfernen, wird Ihre Virtualisierungs-App Ihrer Wahl richtig funktionieren. Öffnen Sie dazu die Systemsteuerung, indem Sie im Startmenü von Windows danach suchen. Ändern Sie die Option Ansicht nach oben rechts von Kategorie in kleine oder große Symbole . Wählen Sie dann den Eintrag Programme und Funktionen .
Klicken Sie hier auf Windows-Funktionen auf der linken Seite ein- oder ausschalten . In der Liste wird Hyper-V angezeigt. Deaktivieren Sie es und wählen Sie dann OK . Windows braucht einen Moment, um Hyper-V zu entfernen, dann müssen Sie neu starten, um den Vorgang abzuschließen.

Nach dem Neustart sollten Sie in der Lage sein, VirtualBox oder ähnliche Anwendungen richtig zu verwenden, da Hyper-V nicht mehr vorhanden ist, um die Virtualisierungsfunktionen zu blockieren.
4. Bestätigen Sie, dass Ihr PC die Virtualisierung unterstützt
Wenn Sie alle oben genannten Schritte ausprobiert haben und die Virtualisierung immer noch nicht funktioniert, besteht die Möglichkeit, dass Ihr Computer dies nicht unterstützt. Es lohnt sich, dies zu bestätigen, bevor Sie aufgeben.
Microsoft hat einmal ein Tool angeboten, das dies schnell überprüft, aber es funktioniert nicht mit etwas Neuem als Windows 7. Daher müssen Sie stattdessen ein Tool von Intel oder AMD verwenden, abhängig von Ihrem Prozessor.
Drücken Sie Strg + Umschalt + Esc, oder klicken Sie mit der rechten Maustaste auf die Taskleiste und wählen Sie Task-Manager, um das Dienstprogramm zu öffnen. Klicken Sie auf Weitere Details, um sie bei Bedarf zu erweitern, und öffnen Sie dann die Registerkarte Leistung . Klicken Sie auf CPU und Sie sehen den Namen Ihrer CPU über dem Diagramm.
Wenn Sie über eine Intel-CPU verfügen, laden Sie das Intel Processor Identification Utility herunter. Diejenigen mit AMD-Prozessoren sollten stattdessen das entsprechende AMD-Tool herunterladen.
Installieren Sie das entsprechende Tool und öffnen Sie es über die Suche im Startmenü, falls es nicht automatisch geöffnet wird. Wechseln Sie im Intel-Dienstprogramm zur Registerkarte CPU-Technologien und suchen Sie nach Intel Virtualization Technology . Wenn Ja angezeigt wird, unterstützt Ihre CPU die Virtualisierung. AMDs Dienstprogramm sollte einfach mit einem Fenster auftauchen, das Sie darüber informiert, ob Sie die Virtualisierung nutzen können oder nicht.
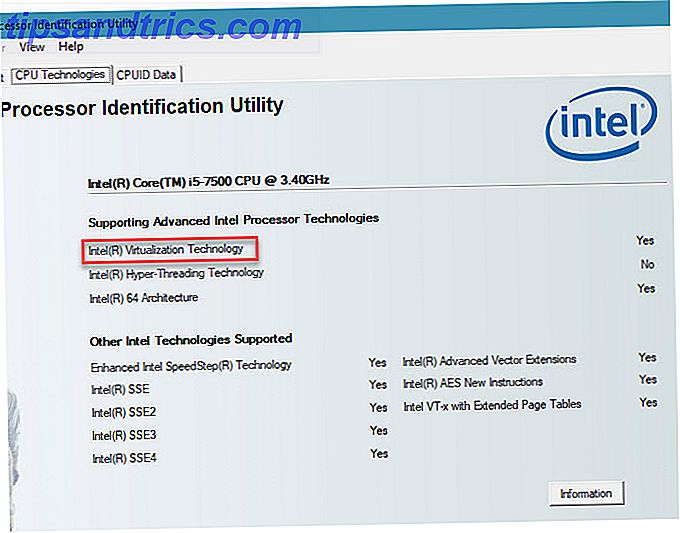
Wenn Ihre CPU die Virtualisierung nicht unterstützt, haben Sie leider kein Glück.
5. Ich habe die Virtualisierung aktiviert, aber ...
Vielleicht haben Sie die Virtualisierung zum Laufen gebracht, nachdem Sie den obigen Hinweisen gefolgt sind, aber immer noch Probleme mit der Leistung haben oder einfach nur eine VM starten lassen. Hier sind ein paar Tricks, die Sie ausprobieren können, wenn die Virtualisierung nicht richtig funktioniert:
- Denken Sie daran, dass Sie keine 64-Bit-virtuelle Maschine auf einem 32-Bit-Computer ausführen können. Wenn Ihr Prozessor kein 64-Bit-Prozessor ist, stellen Sie sicher, dass Sie die 32-Bit-Version des Betriebssystems herunterladen. Was ist der Unterschied zwischen 32-Bit- und 64-Bit-Windows? Was ist der Unterschied zwischen 32-Bit- und 64-Bit-Windows? Weißt du, ob dein Computer 32-Bit oder 64-Bit ist und spielt es überhaupt eine Rolle? Ja tut es! Werfen wir einen Blick darauf, woher diese Begriffe kommen und was sie für Sie bedeuten. Read More Sie möchten in einer virtuellen Maschine ausgeführt werden, um Kompatibilitätsprobleme zu vermeiden.
- Stellen Sie sicher, dass Sie genügend freien Speicherplatz haben. Wenn Sie eine dynamisch zugewiesene virtuelle Festplatte erstellen und diese erweitert wird, könnte der Speicherplatz auf Ihrem Hostcomputer knapp werden. Dies kann zu Leistungsproblemen führen.
- Stellen Sie sicher, dass Sie genügend Arbeitsspeicher für die VM haben. Ihre VM muss einen Teil des Arbeitsspeichers Ihres Computers verwenden. Wenn Sie nicht genug haben, wird Ihre VM wahrscheinlich tuckern. Achten Sie jedoch darauf, nicht zu viel zu teilen, oder Ihr Host-Computer könnte in Schwierigkeiten geraten.
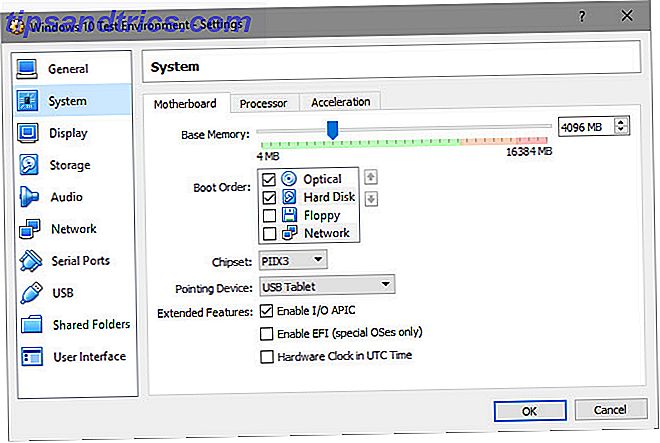
Holen Sie sich Virtualisierung auf Ihrem PC
Hoffentlich hat eines dieser Tipps das Problem behoben, das Sie daran hindert, die Virtualisierung auf Ihrem PC zu genießen. In den meisten Fällen müssen Sie die Virtualisierung in Ihrem BIOS aktivieren und Hyper-V deaktivieren, damit es funktioniert. Wenn Sie damit zumindest keinen virtuellen Computer starten können, unterstützt Ihr PC diese Funktion nicht. Sie müssen ein Upgrade durchführen, um die Funktion nutzen zu können.
Nun, da Sie in die Virtualisierung eintauchen können, lesen Sie unsere Anleitung zum Einstieg in VirtualBox. Verwendung von VirtualBox: Benutzerhandbuch Verwendung von VirtualBox: Benutzerhandbuch Mit VirtualBox können Sie einfach mehrere Betriebssysteme installieren und testen. Wir zeigen Ihnen, wie Sie Windows 10 und Ubuntu Linux als virtuelle Maschine einrichten. Lesen Sie mehr für eine komplette Anleitung.