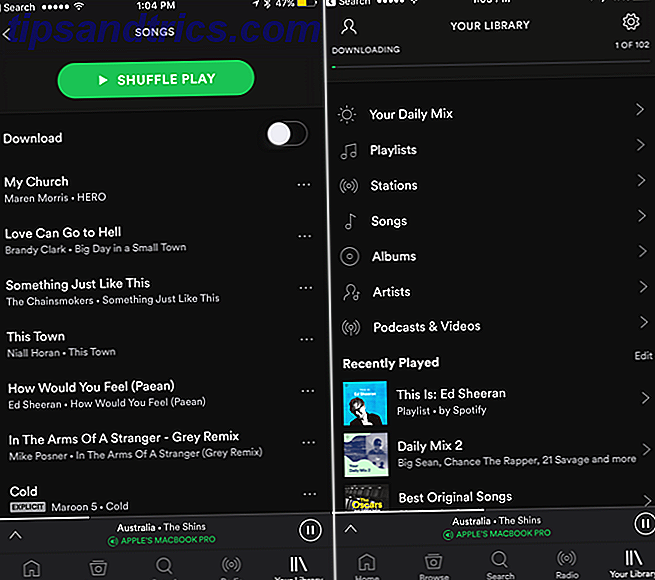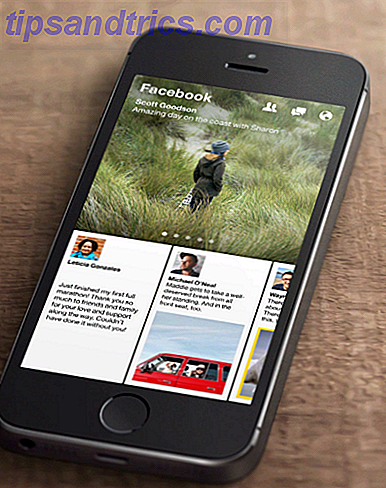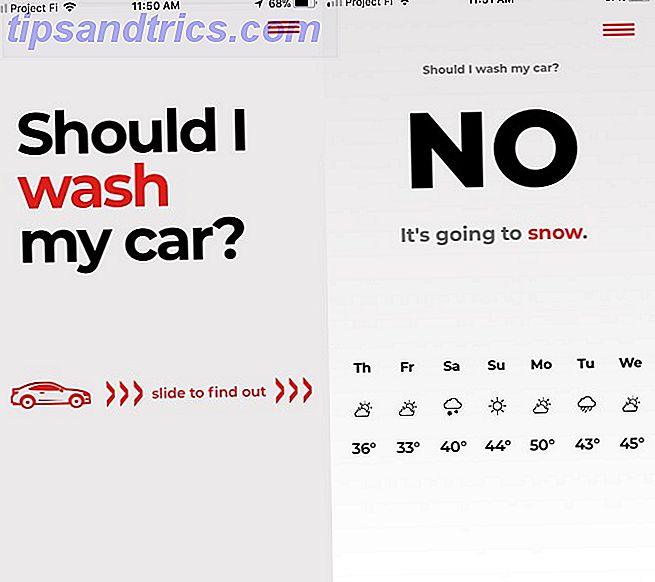Microsoft Excel ist ein leistungsfähiges Tabellenkalkulationstool, und während Sie es mit tollen Add-Ins anpassen können, Power-Up-Excel mit 10 Add-Ins zum Verarbeiten, Analysieren und Visualisieren von Daten wie ein Pro Power-Up-Excel mit 10 Add-Ins zum Verarbeiten, Analysieren und Visualisieren Sie Daten Wie ein Pro-Vanilla-Excel ist erstaunlich, aber Sie können es mit Add-Ins noch leistungsfähiger machen. Egal, welche Daten Sie verarbeiten müssen, wahrscheinlich hat jemand eine Excel-App dafür erstellt. Hier ist eine Auswahl. Lesen Sie mehr, einige der besten Optionen sind in Excel selbst.
Wir werden hier keine temporären Fixes behandeln, die nur für eine Sitzung dauern, sondern permanente Optimierungen, damit Sie die Funktionsweise von Excel ändern können.
1. Blenden Sie den Startbildschirm beim Start aus
Einer der großen Ärgernisse in Office 2013 5 Tricks zum Deaktivieren von Ärger und Verbessern von Office 2013 5 Tricks zum Deaktivieren von Ärger und Verbessern von Office 2013 Microsoft Office 2013 ist seit einigen Monaten verfügbar, und wie es bei einer neuen Version immer der Fall ist einige Macken und Ärger, die dazu geführt haben, dass Benutzer sich gefragt haben, ob sie ... Read More, der Startbildschirm bietet verschiedene Vorlagen, die Sie vielleicht in Excel versuchen möchten. Während Sie außerdem schnell auf aktuelle Dokumente zugreifen können, ist es ein Problem, jedes Mal, wenn Sie Excel starten, auf "Leeres Arbeitsblatt" zu klicken.
Zum Glück ist dies einfach zu deaktivieren, ohne irgendwelche Registry-Optimierungen Was ist der Windows-Registrierungs-Editor und wie verwende ich es? [MakeUseOf Explains] Was ist der Windows-Registrierungs-Editor und wie verwende ich es? [MakeUseOf Explains] Die Windows-Registrierung kann auf den ersten Blick erschreckend sein. Es ist ein Ort, an dem Power User eine Vielzahl von Einstellungen ändern können, die an keiner anderen Stelle verfügbar sind. Wenn Sie suchen, wie man etwas in ... ändert, lesen Sie mehr. Gehen Sie zu Datei> Optionen, und auf der Registerkarte Allgemein gibt es unten eine Option zum Anzeigen des Startbildschirms beim Start dieser Anwendung . Deaktivieren Sie dies, und Sie werden beim Starten von Excel direkt in ein leeres Dokument geleitet.
2. Ändern Sie das Verhalten der Eingabetaste
Wenn Sie in Excel die Tabulatortaste drücken, wird der Fokus standardmäßig um eine Zelle nach rechts verschoben, während durch Drücken der Eingabetaste eine Zelle nach unten bewegt wird. Wenn Sie eine andere Richtung häufiger verwenden und dies überschreiben möchten, ist dies eine einfache Lösung.
Rufen Sie erneut Datei> Optionen auf. Suchen Sie auf der Registerkarte Erweitert nach der ersten Option: Nachdem Sie die Eingabetaste gedrückt haben, bewegen Sie die Auswahl und wählen Sie Ihre bevorzugte Richtung. Es ist eine Verschwendung, es richtig zu machen, da die Tab- Taste das bereits tut - vor allem, wenn Sie nur mit Tastaturkürzeln umgehen möchten. Navigieren in Windows mit Tastaturkürzeln Allein Navigieren in Windows mit Tastaturkürzeln Sie kennen vielleicht viele Tastaturen Shortcuts, aber wussten Sie, dass Sie ohne Maus mit Windows umgehen können? Hier ist wie. Weiterlesen .
3. Fügen Sie Anfangsblätter hinzu oder entfernen Sie sie
Während ältere Versionen von Excel drei Blätter mit jeder neuen Arbeitsmappe enthalten, geben die neuesten Versionen nur ein einzelnes Blatt. Dies ist sinnvoll, da Sie jedes Mal, wenn Sie ein neues Dokument erstellen, zwei leere Blätter ausblenden müssen. Wenn Sie eine andere Nummer bevorzugen, können Sie die Standardmenge von Blättern in einer erstellten Arbeitsmappe ändern.
Wiederum unter Datei> Optionen hat die Registerkarte Allgemein die Überschrift Beim Erstellen neuer Arbeitsmappen. Ändern Sie dabei den Wert in " Diese vielen Arbeitsblätter einschließen": und jede neue Arbeitsmappe wird bereit sein. Vergessen Sie nicht, dass Sie leistungsstarke Suchfunktionen verwenden können, um etwas zu finden. Alles in Ihrer Excel-Tabelle mit Suchfunktionen finden Alles in Ihrer Excel-Tabelle mit Suchfunktionen finden In einer riesigen Excel-Tabelle wird STRG + F Sie nur so weit bringen. Sei schlau und lass Formeln die harte Arbeit machen. Suchformeln sparen Zeit und sind einfach anzuwenden. Lesen Sie mehr, wenn Sie mit Blättern überlastet werden.
4. Immer Seitenumbrüche anzeigen
Beim Drucken einer Tabelle müssen Sie normalerweise alles auf einer Seite drucken. Wie Sie eine Excel-Tabelle auf einer einzigen Seite drucken Wie Sie eine Excel-Tabelle auf einer einzigen Seite drucken Eine wunderschön gestaltete Tabelle verliert an Attraktivität, wenn sie auf neun Blättern gedruckt wird aus Papier, mit der Hälfte von ihnen leer. Wir zeigen Ihnen, wie Sie alles schön auf einer Seite bekommen. Weiterlesen . Es kann schwierig sein, zu beurteilen, wie das Drucken Ihre Arbeitsmappe bei der Arbeit ausschneidet. Wenn Sie Seitenumbruchmarkierungen aktivieren, können Sie genau wissen, wo Excel die Seiten aufteilen möchte.
Datei> Optionen> Erweitert enthält den Schlüssel. Unter der Überschrift Anzeigeoptionen für dieses Arbeitsblatt gibt es ein Kontrollkästchen zum Anzeigen von Seitenumbrüchen . Wenn Sie dies aktivieren, werden in Ihrer Tabelle gepunktete Linien angezeigt. Hier schneidet Excel den Inhalt auf eine separate Seite auf.
5. Erstellen Sie benutzerdefinierte Listen
Excel enthält Standardlisten, z. B. Wochentage, mit denen Sie schnell Zellen auffüllen können. Wenn Sie beispielsweise Montag in Zelle A1 und Dienstag in Zelle B1 eingeben, dann markieren Sie beide und ziehen Sie den Füllpunkt So sparen Sie Zeit in Excel mithilfe des Füllstifts So sparen Sie Zeit in Excel mithilfe des Füllstifts Meistern der Füllung Handle ist der erste Schritt zum Excel-Assistenten. Lesen Sie weiter unten, die folgenden Zellen werden mit Mittwoch, Donnerstag und so weiter gefüllt.
Sie können Ihre eigenen Listen für alles, was Sie sich vorstellen können, machen. Öffnen Sie dazu den Editor über Datei> Optionen> Erweitert . Die Überschrift Allgemein unten enthält eine Schaltfläche Benutzerdefinierte Listen bearbeiten, in der Sie sie einrichten können. Geben Sie die Elemente manuell einzeln nacheinander in das Fenster ein, oder geben Sie sie in Ihre aktuelle Tabelle ein und verwenden Sie die Schaltfläche " Importieren" unten, um sie zu erfassen.
6. Fügen Sie Text-Erweiterung hinzu
Wir haben Ihnen gezeigt, wie Sie mit der Texterweiterung Zeit sparen können. Was ist eine Text-Erweiterung? Wie können Sie Zeit sparen? Was ist Text-Erweiterung und wie kann es helfen, Zeit zu sparen? Wenn Sie sich nur einen kleinen Teil der Zeit sparen könnten, die Sie beim Tippen verbringen, können Sie jede Woche Stunden Ihrer Zeit sparen. Genau dafür ist die Text-Erweiterung gedacht. Lesen Sie mehr, aber wussten Sie, dass Excel eine eigene integrierte Version enthält? Wenn Sie kein dediziertes Programm für die Texterweiterung verwenden möchten oder separate Regeln für Excel möchten, können Sie damit viel Zeit sparen.
Unter Datei> Optionen> Proofing finden Sie die Schaltfläche AutoKorrektur-Optionen . Klicken Sie hier, um alles anzuzeigen, was Excel automatisch für Sie ändert (z. B. (C) zu ©). Natürlich sind wir daran interessiert, hier eigene Sätze zu formulieren.
Geben Sie eine kurze, denkwürdige Zeichenfolge in das Feld Ersetzen und die Vollversion in das Feld Mit ein . Vielleicht möchten Sie "/ t" setzen, um "Total:" oder "TBD" zu schreiben, um beispielsweise in "Entschlossen" zu expandieren. Alles, was Sie häufig eingeben, kann in diesem Menü automatisiert werden, also stellen Sie sicher, dass Sie Ihre häufigsten Sätze hinzufügen, um sich wiederholende Arbeit zu reduzieren. 7 Awesome Verwendungen für PhraseExpress Text Expander 7 In meiner nie endenden Suche nach neuen Wegen um meine Aktivitäten vor der Tastatur zu automatisieren und um wertvolle Sekunden von meinem Arbeitsprogramm zu sparen, schätze ich immer neue und kreative Technologien, die ... Read More.
7. Seien Sie gewarnt, wenn Aktionen langsam sein können
Die meisten Excel-Benutzer arbeiten mit Tabellen, die verwaltet werden können. Manchmal müssen Sie jedoch möglicherweise eine große Menge an Daten importieren, die für eine große Datei erforderlich sind. Wenn Sie sich auf einem älteren Computer befinden 7 Warnzeichen Es ist Zeit, Ihre alten PC 7 Warnzeichen zu ersetzen Es ist Zeit, Ihren alten PC zu ersetzen Wann sollten Sie einen neuen Computer kaufen? Weitere Informationen, die nicht für schwere Aktionen geeignet sind, das Kopieren und Einfügen von tausenden von Zellen oder das Ausführen komplexer Formeln können Ihren Computer zum Crawlen bringen.
Excel enthält eine Warnung, wenn Sie etwas tun möchten, das möglicherweise das System verlangsamen kann, aber Sie können den Wert anpassen, um sensibler zu sein. Unser alter Freund Datei> Optionen> Erweitert hält diesen Wert unter der Überschrift Bearbeitungsoptionen oben auf der Seite. Stellen Sie sicher, dass der Benutzer gewarnt wird, wenn ein möglicherweise zeitraubender Vorgang ausgeführt wird. Anschließend können Sie die Anzahl der Zellen ändern, die betroffen sein müssen, damit dieser Alarm direkt darunter ausgelöst wird.
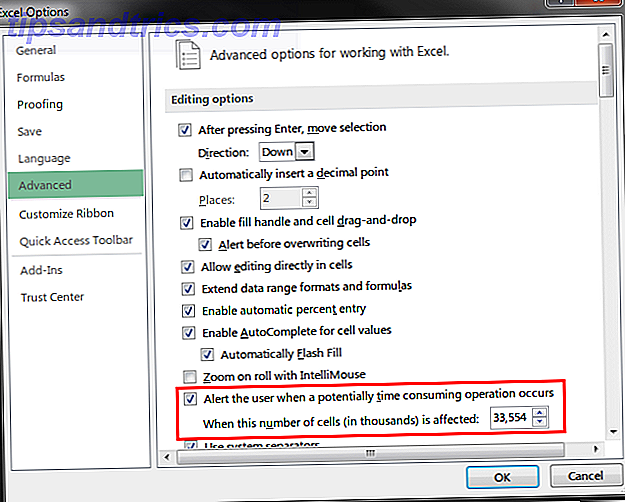
Dieser Wert ist standardmäßig auf 33.554 eingestellt - weit mehr Zellen, als ich jemals auf einmal bearbeitet habe, aber Ihre Anforderungen können sich unterscheiden. Diejenigen, die immer noch Windows XP verwenden Windows XP: Was passiert jetzt? Windows XP: Was passiert jetzt? Windows XP ist vielleicht tot, aber es ist noch nicht weg. Über 27% der mit dem Internet verbundenen Computer führen immer noch Windows XP aus. Hier ist genau, was "Ende der Unterstützung" für Windows XP-Systeme bedeutet. Lesen Sie mehr für Ihre Office-Anforderungen sollten diese Zahl wahrscheinlich senken, um ein Einfrieren oder Absturz zu vermeiden.
8. Passen Sie die Multifunktionsleiste an
Office 2007 brachte mit seiner umstrittenen Ribbon-Oberfläche große Veränderungen. Es gruppiert ähnliche Aktionen zu Überschriften, aber nicht jeder ist ein Fan.
Wir haben Ihnen viele Möglichkeiten zur Anpassung der Multifunktionsleiste gezeigt. Anpassen der MS Word 2010-Multifunktionsleiste durch Hinzufügen Ihrer eigenen Registerkarte mit den am häufigsten verwendeten Befehlen Anpassen der MS Word 2010-Multifunktionsleiste durch Hinzufügen Ihrer eigenen Registerkarte mit den meistverwendeten Befehlen Wenige Möglichkeiten, MS Office 2010 für unsere eigenen produktiven Zwecke zu optimieren. Zugegeben, die ganze MS Office-Suite ist zunächst ein Produktivitätstool, aber es gibt noch einige Schraubenschlüssel ... Lesen Sie mehr durch Hinzufügen Ihrer Lieblings-Befehle, oder sogar, wie Sie die Multifunktionsleiste vollständig entfernen Wie man das Windows- und Büro-Farbband-Menü zwickt Dieses nervtötende Farbband-Menü. Seit meiner Einführung in Office 2007 habe ich mich angestrengt damit fertig zu werden. Ich bevorzuge die Office 2000/2003-Methode, Werkzeuge zu "verstecken", die Sie nicht oft verwenden ... Lesen Sie mehr, wenn Sie es hassen. Durch das Hinzufügen eines eigenen Tabs mit den am häufigsten verwendeten Funktionen können Sie Excel besser für Ihren einzigartigen Workflow anpassen.
9. Deck die Symbolleiste für den Schnellzugriff aus
Die Symbolleiste für den Schnellzugriff (QAT) ist ein Symbolstreifen, der sich oben auf dem Bildschirm befindet. Ähnlich wie das Menüband kann es angepasst werden, um die am häufigsten verwendeten Befehle für den einfachen Zugriff hinzuzufügen. Dies ist besonders nützlich für Befehle, die tief in den Menüs verborgen sind.
Saikat gibt Ihnen alles, was Sie über die Bearbeitung der QAT wissen müssen. Anpassen der MS Office 2010-Symbolleiste für den Schnellzugriff Anpassen der MS Access-Symbolleiste für den Schnellzugriff Die Symbolleiste für den Schnellzugriff ist seit der Version 2003 Bestandteil von MS Office ist seit der Einführung von MS Office 2007 in den Vordergrund getreten und mit MS Office ... mehr, also hier ist ein Bonus-Tipp für Excel.
Suchen Sie die QAT oben auf dem Bildschirm, und rechts neben dem letzten Symbol sehen Sie einen kleinen Pfeil, der ein Dropdown-Menü öffnet. Klicken Sie darauf und wählen Sie im unteren Bereich Weitere Befehle, um das vollständige Bearbeitungsmenü zu öffnen. Ändern Sie über dem Feld auf der linken Seite die Befehle Befehle auswählen von zu Befehle, die sich nicht in der Multifunktionsleiste befinden, um alle verfügbaren Optionen anzuzeigen.
Suchen Sie Calculator in der Liste und doppelklicken Sie darauf, um das Element zu Ihrem QAT hinzuzufügen. Dann klicken Sie auf OK und die unterbewerteten Windows-Rechner 6 Unterbewertet Features des Windows-Betriebssystems 6 Unterbewertet Features des Windows-Betriebssystems Es gibt viele Windows-Funktionen, die Sie jeden Tag verwenden, aber einige, die Sie vielleicht noch nie gesehen haben. Lassen Sie uns diesen unterbewerteten Werkzeugen etwas Kredit geben. Lesen Sie mehr wird immer einen Klick entfernt in Excel sein! Dies ist nützlich, wenn Sie eine schnelle Berechnung durchführen müssen, ohne Zellen in Ihrer Tabelle zu verschmutzen.
Ihre Tabellen, personalisiert
Jetzt haben Sie viele Möglichkeiten, um Excel nach Ihrem Willen zu biegen. Kalkulationstabellen können mühsam zu bearbeiten sein, wenn Sie gegen die Software kämpfen. Es lohnt sich also, sich die Zeit zu nehmen, Excel so zu machen, wie Sie es tun.
Wenn Sie einige Ideen für die Verwendung von Excel benötigen, überprüfen Sie, wie Excel-Vorlagen für jeden Anlass geeignet sind. Eine Excel-Vorlage für jeden Anlass Eine Excel-Vorlage für jeden Anlass Überspringen Sie die steile Lernkurve und sortieren Sie Ihr Leben mit der Kraft von Excel-Vorlagen. Wir haben eine Auswahl an Vorlagen zur automatischen Aktualisierung zusammengestellt, um Budgets zu verfolgen, Projekte zu verwalten und vieles mehr. Weiterlesen . Sie sind sich nicht sicher, welches Tabellenkalkulationsprogramm für Sie geeignet ist? Sehen Sie sich unseren Vergleich von Excel und Google Tabellen Excel im Vergleich zu Google Tabellen an: Welcher ist besser für Sie? Excel vs. Google Tabellen: Welcher ist besser für Sie? Brauchen Sie wirklich Excel? Sowohl Desktop- als auch Online-Lösungen haben ihre Vorteile. Wenn Sie Schwierigkeiten haben, zwischen Excel und Google Tabellen zu wählen, um Ihre Tabellen zu verwalten, lassen Sie uns Ihnen bei der Entscheidung helfen. Weiterlesen .
Wie passen Sie Excel für Ihre Bedürfnisse an? Wirst du die Tweaks hier implementieren? Hinterlasse uns einen Kommentar mit deinen Gedanken!