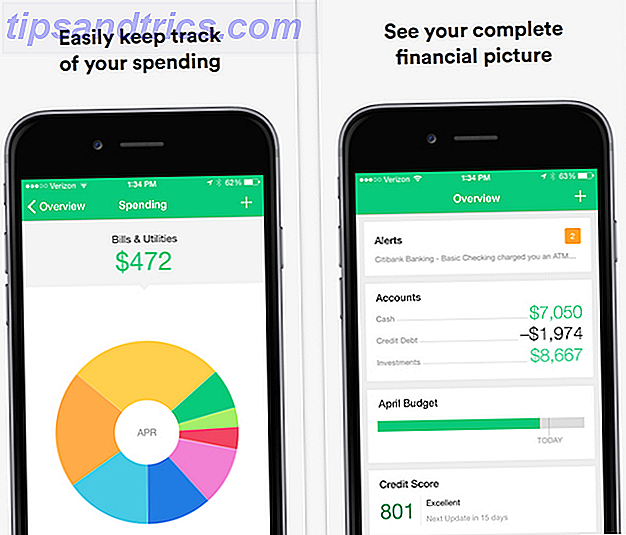Das Navigieren in Dateien und Ordnern mit dem systemeigenen Mac-Dateibrowser Finder ist einfach, aber hinter Menüs und Tastaturkürzeln verbergen sich viele weitere Funktionen.
Aus diesem Grund haben wir uns entschieden, diese Liste der üblichen Finder-Funktionen für Uneingeweihte zusammenzustellen. Sie werden überrascht sein, wie viel Sie Finder an Ihren Workflow anpassen können.
Hinweis: Wenn Sie von Windows kommen Eine Kurzanleitung zur Verwendung eines Mac Für Windows-Benutzer Eine Kurzanleitung zur Verwendung eines Mac für Windows-Benutzer Es gibt Zeiten im Leben, in denen Sie aus der Notwendigkeit heraus etwas anderes als Ihre erste Wahl verwenden müssen . Dies gilt auch für Computerbetriebssysteme. Lesen Sie mehr oder Linux, und reservieren Sie sich eine Menge Zeit für Ihre Muskelerinnerung, um Ihren neuen Arbeitsablauf aufzuholen. Oder Sie könnten nur Wege finden, um nützliche Funktionen von Ihrem alten OS A Perfect Operating System zu portieren? Windows Style-Funktionen in OS XA perfektes Betriebssystem erhalten? Windows Style-Funktionen in OS X abrufen Bringen Sie die besten Funktionen von Windows zu OS X. Sie haben das nicht falsch gelesen. Viele Mac-Benutzer werden es nicht zugeben, aber es gibt einige ziemlich nette Funktionen in Windows - insbesondere Windows 7 und ... Lesen Sie mehr zu OS X.
Siehe Dateiinformationen
Das Popup für Datei- und Ordnerinformationen ist ziemlich detailliert und bietet Ihnen alle möglichen Informationen - von der Dateigröße auf der Festplatte bis zu Freigabeberechtigungen. In diesem Popup können Sie verschiedene Änderungen vornehmen: Sie können die Datei freigeben, sie sperren, eine Vorschau anzeigen, ihre Erweiterung ausblenden und auch Tags hinzufügen.
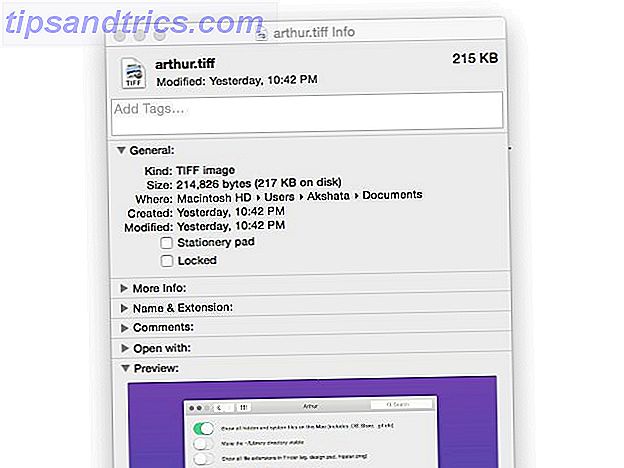
Dateiinfo ist das Mac-Äquivalent der Windows- Dateieigenschaften . Es macht keinen Sinn, im Kontextmenü (Rechtsklick) nach "Eigenschaften" zu suchen, wenn die Option " Info suchen" die gesuchte Option ist. Sie können auch die Tastaturkurzbefehle Cmd + I als weniger frustrierende Möglichkeit verwenden, um zu den Dateiinformationen zu gelangen.
Zeigen Sie den Dateipfad an
Standardmäßig werden im Finder keine Datei- und Ordnerpfade angezeigt, die Anzeige erfolgt jedoch schnell und problemlos. Klicken Sie dazu auf Ansicht> Pfadleiste anzeigen . Wenn Sie es häufig wechseln möchten, merken Sie sich diese Verknüpfung: Option + Cmd + P.
Um schnell zwischen den Standorten zu wechseln, doppelklicken Sie auf ihre Namen in der Pfadleiste.

Sie können auch die Statusleiste und die Registerkartenleiste im Menü Ansicht umschalten.
Passen Sie die Seitenleiste an
Die Seitenleiste des Finders enthält viele Optionen, die störend sein können, insbesondere wenn Sie die meisten nicht regelmäßig verwenden. Zum Glück können Sie sie loswerden und die Seitenleiste nur die Orte zeigen, auf die Sie regelmäßig zugreifen müssen.
Um die Seitenleiste zu bereinigen, navigieren Sie zu Finder> Einstellungen und navigieren Sie zur dritten Registerkarte (natürlich Sidebar genannt ). Dort sehen Sie eine Liste der Standorte, die in der Seitenleiste unter Favoriten, Freigegeben und Geräte angezeigt werden. Deaktivieren Sie die Standorte, die Sie nicht auf dem Display benötigen.
Der folgende Screenshot zeigt die Einstellungen meiner Finder-Seitenleiste (links) und wie die bereinigte Seitenleiste (rechts) auf meinem Mac erscheint.

Wenn Sie der Seitenleiste im laufenden Betrieb einen Ort hinzufügen möchten, ziehen Sie einfach ihren Ordner in den Abschnitt Favoriten . Sie können Verknüpfungen auch aus der Seitenleiste entfernen, indem Sie sie aus dem Bereich ziehen oder das Kontextmenü verwenden. Für Bulk-Operationen ist der Abschnitt " Preferences " jedoch die einfachere Route.
Verwenden Sie Finder Tabs
Finders Tabbed-Browsing funktioniert genauso wie auf den meisten Mainstream-Browsern. Tastaturbefehle wie Cmd + T und Cmd + W, die mit den Tabs Ihres Browsers funktionieren, funktionieren auch mit den Finder-Tabs.
Ich habe gerade Registerkarten in meinem Finder-Fenster entdeckt. Du hast keine Ahnung, wie glücklich das mich macht.
- B. Andreina Prado (@i_b_darkshines) 21. August 2015
Im Wesentlichen funktioniert jede Finder-Registerkarte wie eine separate Entität, dh unabhängig von anderen Registerkarten. Dies bedeutet, dass jede Registerkarte einen anderen Ort anzeigen kann und eine eigene Ansicht haben kann. Sie können Dateien mit Leichtigkeit zwischen Tabs ziehen und ablegen und sogar mehrere Fenster zu Tabs in einem einzigen Fenster zusammenführen. Um Finder-Fenster zusammenzuführen, lassen Sie eines der Fenster aktiv und klicken Sie auf Fenster> Alle Fenster zusammenführen .
Wenn Sie einen Tab-freien Dateibrowser bevorzugen, klicken Sie auf Ansicht> Tableiste ausblenden . Beachten Sie, dass diese Option ausgegraut wird, wenn im Finder mehrere Registerkarten geöffnet sind. Schließen Sie in diesem Fall alle Tabs, bis Sie zum Hauptregister wechseln, und versuchen Sie es erneut.
Erhalten Sie eine Vorschau der Dateien in voller Größe
Wussten Sie, dass Sie auf einem Mac eine Vorschau in voller Größe einer Datei sehen können, ohne die entsprechende App öffnen zu müssen? Ich tat es nicht, und ich war erfreut, als ich es herausfand. Um solche Vorschaubilder anzuzeigen, wählen Sie eine beliebige Datei aus und drücken Sie die Leertaste, um das Vorschaufenster zu öffnen. Drücken Sie die Leertaste erneut, um die Vorschau zurückzuschalten.
Sie können dies auch für Ordner tun, die die Ordnergröße, die Anzahl der darin enthaltenen Elemente sowie Datum und Uhrzeit der letzten Änderung anzeigen. Wenn Sie eine Reihe von Bildern ausgewählt haben, können Sie sie mithilfe einer Vorschau als Diashow anzeigen. Wenn es sich bei der Datei um eine Video- oder Audiodatei handelt, können Sie sie auch abspielen.

Das Schnellansicht- Werkzeugleistensymbol (das einem offenen Auge ähnelt) startet auch eine Vorschau einer Datei.
Gib dem Finder ein Makeover
Sie können das Erscheinungsbild verschiedener Finder-Standorte anpassen. Öffnen Sie diesen Ort für einen bestimmten Ort im Finder. Rufen Sie dann über einen der folgenden Orte die Option zum Anzeigen von Optionen auf und klicken Sie darauf:
- Das Menü Ansicht in der Menüleiste
- Das Kontextmenü von überall im Finder
- Das Einstellungsmenü (nach dem Zahnradsymbol suchen) aus der Finder-Symbolleiste

In dem angezeigten Dialogfeld können Sie die Datei- und Ordnersymbole skalieren, ihre Beschriftungen verschieben und ihren Rasterabstand ändern. Sie können den Hintergrund mit einer netten Farbe oder einem Bild sogar erhellen. Suchen Sie nach den Optionen Anordnen nach und Sortieren nach, um die Ordneransichten nach Datum, Dateityp, Tags usw. zu bereinigen.
Passen Sie die Symbolleiste an
In der Finder-Symbolleiste finden Sie Schaltflächen für Funktionen wie das Wechseln der Symbolansichten, das Bearbeiten von Tags und das Teilen von Elementen. Um Symbolleistenelemente nach Ihren Wünschen neu anzuordnen, rufen Sie die Symbolleisteneinstellungen auf, indem Sie auf Ansicht> Symbolleiste anpassen klicken. Sie können sie auch über die Symbolleiste anpassen aus dem Kontextmenü der Symbolleiste selbst erreichen.
Das Overlay, das angezeigt wird, stellt Ihnen eine ganze Reihe von Symbolleistensymbolen zur Verfügung. Ziehen Sie sie per Drag & Drop zwischen diese Überlagerung und die Symbolleiste oder ordnen Sie vorhandene Symbole in der Symbolleiste neu an.

Möchten Sie Ihre bevorzugten Apps, Dateien und Ordner zur Finder-Symbolleiste hinzufügen? Halten Sie die Cmd- Taste gedrückt und ziehen Sie sie in die Symbolleiste. Um sie los zu werden, ziehen Sie sie einfach aus der Symbolleiste, während Sie die Cmd- Taste gedrückt halten. Sie werden in einer Rauchwolke verschwinden!
Erstellen Sie intelligente Ordner
Intelligente Ordner sind wirklich eine clevere Art, Finder zu navigieren. Sie ermöglichen den sofortigen Zugriff auf bestimmte Dateitypen, indem Sie Ihre Suchanfragen speichern können. Dies macht es einfach, ähnliche Dateien in großen Mengen zu finden und mit ihnen zu arbeiten, anstatt Zeit damit zu verschwenden, an verschiedenen Orten nach ihnen zu suchen.
Richten Sie intelligente Ordner ein, um nützliche Dateigruppierungen zu erstellen, wie z. B. Listen nicht verwendeter Apps, DMG-Installer oder Dateien, die Speicherplatz belegen. 8 Smart Folders, die Sie auf Ihrem Mac benötigen und wie Sie sie einrichten 8 Smart Folders, die Sie auf Ihrem Mac benötigen sie zu setzen Intelligente Ordner nehmen eine voreingestellte Suchabfrage Ihrer Wahl und filtern entsprechend relevante Dateien, was sie zu einer der am wenigsten genutzten und wirklich nützlichen Funktionen von Mac OS X macht. Lesen Sie mehr.
Um einen intelligenten Ordner zu erstellen, klicken Sie auf Datei> Neuer intelligenter Ordner . Sie erhalten eine Auswahl an Orten für die Suche. Wählen Sie diesen Mac, um die gesamte Festplatte zu durchsuchen, und klicken Sie dann auf das " + " - Symbol ganz rechts. Dies gibt Ihnen zwei Dropdown-Menüs, mit denen Sie Suchkriterien wie Typ, Name, Änderungsdatum usw. festlegen können.
Wenn Sie eine Option aus diesen beiden Menüs auswählen, erhalten Sie eine Reihe von Ergebnissen, die diesen Verfeinerungen entsprechen.

Wenn Sie Ihre Suche weiter eingrenzen möchten, fügen Sie weitere Filter hinzu, indem Sie auf das " + " - Symbol am anderen Ende eines bestehenden Filters klicken. Wenn Sie mit den von Ihnen eingerichteten Filtern zufrieden sind, speichern Sie die Suche. Es erscheint dann in Ihrem Benutzer- Bibliotheksordner unter Gespeicherte Suchen (So finden Sie den Bibliotheksordner Zugriff auf den OS X-Bibliotheksordner und warum es so einfach ist, auf den OS X-Bibliotheksordner zuzugreifen und warum es die meisten meisten OS X-Bibliotheksordner gibt sind am besten in Ruhe, aber es ist nützlich, sich in und um die Benutzerbibliothek herum zu orientieren.
Beachten Sie das, wenn Sie die Spotlight- Einstellungen geändert haben (unter Systemeinstellungen> Spotlight ) Um auszuschließen, dass bestimmte Dateitypen und Speicherorte indiziert werden, werden Dateien, die diesen Kriterien entsprechen, nicht in den Suchergebnissen angezeigt, selbst wenn sie intelligente Ordner erstellen.
Apps, die den Finder leistungsfähiger machen
Lassen Sie uns zuerst die schlechten Nachrichten aus dem Weg räumen. Der beliebte TotalFinder (9, 99 $), der perfekt zu diesem Bereich passte, geht weg. Es wird nicht über Yosemite hinaus funktionieren. Hier sind weitere Apps, die ähnliche Funktionen bieten.
XtraFinder (kostenlos)
XtraFinder ist keine eigenständige App. Es ist ein Plugin, das dem Finder Funktionen wie Dual Panes und Cut-and-Paste-Funktionen hinzufügt. Sie können damit Ordner oben anordnen, die Anzahl der Elemente in einem Ordner anzeigen und der Seitenleiste farbige Symbole hinzufügen. Lesen Sie mehr über XtraFinder in unserem Testbericht Geben Sie den Finder Das Upgrade, das es dringend braucht Mit XtraFinder [Mac] Geben Sie den Finder Das Upgrade, das es mit XtraFinder [Mac] braucht Es geht immer um die Mac-Benutzererfahrung; wie es einfach funktioniert. Zum größten Teil stimme ich ihnen zu. Das Betriebssystem ist wie eine sanfte Brise, und die meisten der Standardeinstellungen ... Lesen Sie mehr.
XtraFinder arbeitet in El Capitan. Danke Gott. #fortfahren
- Wade Garrett (@ wad3g) 30. Juli 2015
PathFinder ($ 39.95)
Möchten Sie die Kontrolle über den Finder behalten? Investieren Sie in PathFinder. Es ist teuer, ja, aber es gibt Ihnen auch ein reichhaltiges Feature besser Verwalten und Durchsuchen Sie Ihre Mac-Dateien mit Path Finder Besser Verwalten und Durchsuchen Sie Ihre Mac-Dateien mit Path Finder Der Finder für viele Mac-Benutzer ist der Hub für den Zugriff, Vorschau und Navigation Dateien. Je nachdem, wie es verwendet wird, kann es ein nützlicher Dateimanager sein, oder es kann ein Zeitverschwendung sein, wenn ... Lesen Sie mehr, die sich als nützlich erweisen, wenn Sie vorhaben, ein Mac Power User zu sein.
Von der Zusammenführung von Ordnern bis hin zur Integration Ihres Browser-Workflows in Finder gibt es eine lange Liste von Optimierungen, mit denen PathFinder Sie unterstützt. Nutzen Sie die kostenlose 30-Tage-Testversion der App, um zu sehen, ob sie Ihren Mac-Workflow verbessert.
Arthur (9 $)
Arthur bietet Ihnen eine Reihe von Optionen, um nicht nur den Finder, sondern Ihren gesamten Mac zu optimieren. Einige dieser Einstellungen sind unter OS X standardmäßig verfügbar. Sie müssen jedoch entweder an verschiedenen Orten nach ihnen suchen oder sie müssen komplexe Prozeduren ausführen. Arthur bündelt all diese Einstellungen und legt sie an einem zentralen, leicht zugänglichen Ort ab.
Was die Finder-Optimierungen von Arthur betrifft, hier sind sie:
- Zeigt alle versteckten Dateien und Systemdateien an
- Zeigen Sie die Pfadleiste an
- Zeigen Sie alle Dateierweiterungen an

Reveal Finder's Best-Keept Secrets
Wenn Sie unter der Oberfläche graben, werden Sie feststellen, dass Finder ein super anpassbares Werkzeug ist. Entdecken Sie die Tipps, die wir hier aufgelistet haben, und listen Sie Ihre eigenen in den Kommentaren auf!
Welche Finder-Tricks und Apps können Sie mit uns teilen? Hilf uns, hier in den Kommentaren eine Mammutliste mit Tipps zu erstellen!
Bildnachweis: Überraschter junger Mann über Shutterstock