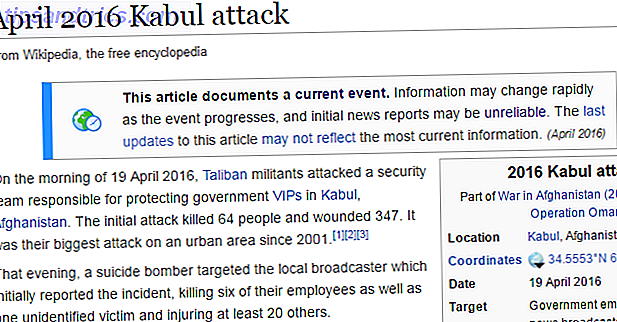Für Anfänger kann der Einstieg in das Scripting sehr einschüchternd sein. Es gibt jedoch einige wichtige Vorteile bei der Verwendung von Skripts auf Ihrem Windows 10-PC. Wenn Sie gerade erst anfangen, kann die Verwendung von Windows-Skripten, die von anderen geschrieben wurden, Ihnen oft eine gute Vorstellung davon geben, wie die Dinge funktionieren.
Lesen Sie die einfachen Windows-Skripts, die in diesem Artikel vorgestellt werden, Schritt für Schritt, und lernen Sie von dort aus. Finde heraus, wie sie funktionieren. Denke darüber nach, wie du sie für dich optimieren kannst. Sobald Sie mit dem, was ein Skript ist, vertraut sind, können Sie darüber nachdenken, in das Wesentliche der Programmierung einzutauchen.
Skripting mit PowerShell
Viele Windows-Benutzer kennen PowerShell als Befehlszeilenschnittstelle 15 Erweiterte Tasks PowerShell kann in Windows 10 arbeiten 15 Erweiterte Tasks PowerShell kann in Windows 10 behandelt werden PowerShell ähnelt der Eingabeaufforderung, ist aber besser. Es ist ein leistungsfähiges Systemverwaltungswerkzeug. Wir haben 15 Aufgaben zusammengestellt, einige einfache, einige komplexe, die von der Magie von PowerShell profitieren. Weiterlesen . Wir können jedoch auch PowerShell-Befehle verwenden, um ein Skript zu erstellen, das zu einem späteren Zeitpunkt aufgerufen werden kann.
1. Fahren Sie Ihren Computer herunter
Sie können herunterfahren Wie Sie Windows 10 mit nur Ihrer Stimme herunterfahren Wie Sie Windows 10 mit nur Ihrer Stimme herunterfahren Möchten Sie Cortana einige neue Tricks beibringen? Hier erfahren Sie, wie Sie Windows für Sie herunterfahren, neu starten oder abmelden können. Lesen Sie mehr einen Windows 10 PC mit nur ein paar Klicks, aber ist das schnell genug? Durch die Implementierung eines PowerShell-Skripts können Sie eine Schaltfläche zum Herunterfahren überall auf dem Desktop platzieren. Außerdem können wir lernen, wie man gleichzeitig eine Skriptverknüpfung macht.
Öffnen Sie den Editor und geben Sie Folgendes ein:
shutdown -s -t 0 Klicken Sie anschließend auf Datei > Speichern unter .

Benennen Sie die Datei shutdown.cmd und verwenden Sie das Dropdown-Menü Dateityp, um Alle Dateien auszuwählen. Führen Sie diese Datei mit Administratorrechten aus, und Ihr PC wird sofort heruntergefahren.
Indem wir dieses Skript ein wenig optimieren, können wir einen Neustart für einen Timer planen. Um dies zu tun, nehmen Sie die folgende Änderung an Ihrer .cmd-Datei vor:
shutdown -r -t 60 Mit dem obigen Befehl wird Ihr PC nach Ablauf von 60 Sekunden neu gestartet. Die Option -r anstelle der oben verwendeten Befehle fordert den Neustart auf, während der Parameter -t die Zeit festlegt. Fühlen Sie sich frei, die Ganzzahl zu optimieren, um eine andere Zeitspanne festzulegen.
2. Entfernen Sie vorinstallierte Windows 10-Apps
Es gibt viele Vorteile bei der Installation von Windows 10, aber es ist fair zu sagen, dass das Betriebssystem (OS) im Lieferumfang mehrerer Apps enthalten ist, die sich als Bloatware Tired von Bloatware qualifizieren? Wie Windows 10 Store Apps müde von Bloatware zu löschen? So löschen Sie Windows 10 Store-Apps Für Microsoft ist Windows 10 ein Geldautomat. Bei zukünftigen Updates werden mehr Apps im Startmenü vorinstalliert und hochgestuft. Lassen Sie uns Ihnen zeigen, wie Sie vorinstallierte Windows Store-Apps einfach entfernen können. Weiterlesen . Anstatt jedes dieser Teile manuell zu entfernen, können wir ein Skript erstellen, das die Aufgabe für uns erledigt.
Bevor Sie diese Technik verwenden, um Apps von Ihrem Benutzerkonto zu entfernen, sollten Sie die Konsequenzen berücksichtigen. Viele Programme und Dienste leisten wichtige Arbeit hinter den Kulissen, seien Sie also nicht rücksichtslos über das, was Sie entfernen.
Öffnen Sie ein PowerShell-Fenster als Administrator und verwenden Sie diesen Befehl, um eine bestimmte App zu entfernen:
get-appxpackage -name *APPNAME* | remove-appxpackage Sie müssen den Namen finden, den Windows verwendet, um auf jede einzelne App zu verweisen und sie anstelle von APPNAME einzufügen. Dieser Befehl würde beispielsweise drei häufig unerwünschte Programme entfernen:
get-appxpackage -name *BingFinance* | remove-appxpackage get-appxpackage -name *BingNews* | remove-appxpackage get-appxpackage -name *BingSports* | remove-appxpackage Wenn Sie eine ganze Flotte von Computern einrichten, kann dies den Prozess wirklich beschleunigen. Finden Sie einfach heraus, welche Apps Sie entfernen möchten, schreiben Sie ein Skript auf, das das Los loslässt, und führen Sie es auf jedem PC aus.
3. Benennen Sie einen Stapel von Dateien um
Sie haben gerade ein Fotoalbum auf Ihren Computer hochgeladen? Und sie sind alle mit der von Ihrer Kamera standardmäßig verwendeten Namenskonvention versehen? Wäre es nicht praktisch, wenn Sie ein Keyword hinzufügen könnten, nach dem Sie zu einem späteren Zeitpunkt suchen können?
Ein einfaches PowerShell-Skript kann genau das tun. Geben Sie Folgendes ein, um Dateien massenweise umzubenennen:
$path = "$home\desktop\make use of\holidaysnaps" $filter = '*.jpg"' get-childitem -path $path -filter $filter | rename-item -newname {$_.name -replace 'IMG', 'HOLIDAY2016'} Bevor Sie dieses Skript ausführen, müssen Sie einige Dinge optimieren. Stellen Sie zuerst den Pfad so ein, dass er auf den gewünschten Ordner zeigt. Überprüfen Sie, in welchem Format sich Ihre Bilder befinden, und ändern Sie gegebenenfalls den Dateityp in der zweiten Zeile. Schließlich ersetzen Sie "IMG" in der letzten Zeile mit dem Text, den Sie ersetzen möchten, und "HOLIDAY2016" mit dem Text, den Sie subtrahieren möchten.
Wenn Sie Bilder regelmäßig auf Ihren PC hochladen, sollten Sie diesen Befehl wie oben beschrieben als CMD-Datei speichern. Wenn Sie es erneut verwenden müssen, öffnen Sie die Datei mit Notepad 8 Überraschende Windows-Notepad-Tricks, die Sie wissen müssen 8 Überraschende Windows-Notepad-Tricks, die Sie kennen müssen Der unauffällige Windows-Notepad ist voller Überraschungen. Sie sollten dieses uralte Windows-Programm immer griffbereit haben, nachdem wir Ihnen einige Tricks gezeigt haben, die es machen kann. Lesen Sie mehr, aktualisieren Sie es für die aktuelle Aufgabe, und führen Sie es dann aus.
Seien Sie jedoch vorsichtig, wenn Sie mit einem Skript wie diesem arbeiten. Es dauert nicht lange, bis der Befehl jede einzelne Datei in einem Ordner umbenennt - und das kann große Probleme verursachen, wenn es auf das falsche Verzeichnis zeigt.
Skripting mit AutoHotKey
Wir können mit PowerShell viel erreichen - aber es ist nicht das einzige Werkzeug, das Windows-Benutzern zur Verfügung steht, die daran interessiert sind, ihre eigenen Skripte zu schreiben. AutoHotKey ist eines von mehreren Programmen von Drittanbietern, mit denen Sie benutzerdefinierte Skripts erstellen können, die über die Grenzen der Tools von Windows 10 hinausgehen.
Bevor wir anfangen, irgendwelche handlichen AutoHotKey-Skripte zusammenzustellen, müssen Sie die Software hier herunterladen. Installieren Sie das Paket und öffnen Sie dann das Programm. Um mit der Arbeit an einem neuen Skript zu beginnen, klicken Sie einfach mit der rechten Maustaste auf Ihren Desktop und wählen Sie Neu > AutoHotKey-Skript . Benennen Sie die Datei um, und öffnen Sie sie dann mit Editor oder einem ähnlichen Texteditor.
4. Öffnen Sie einen Ordner im Handumdrehen
Wir haben alle Ordner, zu denen wir regelmäßig zurückkehren. Manchmal ist es bequem genug, um sie auf unserem Desktop zu platzieren, aber manchmal wäre es sogar besser, wenn wir eine Tastenkombination eingeben könnten 12+ Benutzerdefinierte Windows Tastaturkürzel für den Geek in Sie 12+ Benutzerdefinierte Windows Tastaturkürzel für den Geek in Ihnen Windows umfasst Hunderte Tastaturkürzel, aber Sie können Ihre eigenen Verknüpfungen zu fast allem, was Sie möchten, erstellen. So passen Sie Ihre Windows-Verknüpfungen an Lesen Sie mehr, um es zu öffnen, während wir an einer separaten Aufgabe arbeiten.
Mit AutoHotKey können Sie eine benutzerdefinierte Verknüpfung für jeden Speicherort auf Ihrem Computer einrichten. Erstellen Sie dazu ein Skript, das den folgenden Code enthält:
#^d::Run "C://Users/Brad/Downloads" return Damit dieser Code funktioniert, müssen Sie "Brad" durch Ihren eigenen Windows-Benutzernamen ersetzen. Wenn Sie neu bei AutoHotKey sind und dieses Skript wie Kauderwelsch aussieht, sollten Sie sich keine Sorgen machen - es ist einfacher als Sie vielleicht denken.
Der erste Teil des Textes legt die Tastenkombination fest, die der Benutzer verwenden muss, um das Skript auszuführen, in unserem Fall die Windows-Taste ( # ), die Umschalttaste ( ^ ) und die D- Taste. Diese Verknüpfung ist mit dem Befehl "Ausführen" verknüpft, den wir mit einem Doppelpunktpaar auszuführen versuchen.
5. Übernehmen Sie die Kontrolle über Ihre virtuellen Desktops
Windows 10 führte virtuelle Desktops ein 5 Möglichkeiten zum Verbessern virtueller Desktops in Windows 10 5 Möglichkeiten zur Verbesserung virtueller Desktops in Windows 10 Virtuelle Desktops können Ihnen dabei helfen, Ihren Desktop zu erweitern und zu organisieren. Hier zeigen wir Ihnen, wie Sie die Task-Ansicht von Windows 10 verbessern und produktiv nutzen können. Lesen Sie mehr, eine nützliche Möglichkeit, unterschiedliche Umgebungen für unterschiedliche Aufgaben einzurichten. Diese Funktionalität erleichtert die Organisation Ihres Arbeitsbereichs. Der Wechsel zwischen verschiedenen Desktops kann jedoch etwas unhandlicher als ein einfaches Alt-Tab sein.
Glücklicherweise gibt es ein AutoHotKey-Skript, mit dem Sie sofort auf einen anderen Desktop über eine einfache Tastenkombination zugreifen können. Außerdem können Desktops nach Bedarf erstellt und gelöscht werden. Der Code und eine Erklärung, wie das Skript funktioniert, sind über GitHub verfügbar.
6. Holen Sie sich systemweite Autokorrekturoptionen
Autokorrektur ist nicht perfekt, aber es kann sehr praktisch sein, wenn Sie zu gelegentlichen Rechtschreibfehlern neigen. Einige mobile Betriebssysteme wie iOS bieten Autokorrekturfunktionen, unabhängig davon, welche App Sie verwenden. Sie können dieselbe Unterstützung auf dem PC erhalten, indem Sie ein AutoHotKey-Skript implementieren.
Sie können eine vorgefertigte Version des Skripts bei HowToGeek abrufen. Es lohnt sich jedoch, den Code anzupassen, um ihn für Ihre Verwendung zu kalibrieren. Wenn Sie zum Beispiel regelmäßig Slangwörter verwenden, sollten Sie sicherstellen, dass sie nicht irrtümlich korrigiert werden.
7. Stellen Sie sicher, dass Sätze mit einem Großbuchstaben beginnen
Wenn die systemweite Autokorrektur zu drastisch erscheint, könnten Sie mit dieser Optimierung, die einem häufigen Tippfehler entgegenwirkt, besser dran sein. Korrekte Großschreibung ist ein Muss, wenn Sie möchten, dass Ihr Schreiben professionell aussieht, und Sie können AutoHotKey verwenden, um Ihre Arbeit auf Fehler zu überprüfen.
Sie können den erforderlichen Code im AutoHotKey-Forum finden. Das Skript stellt sicher, dass auf jeden Punkt, jedes Fragezeichen oder jede Erklärung ein Großbuchstabe folgt.
Nächste Schritte beim Scripting
Das Internet gibt uns Zugriff auf eine ganze Reihe von Skripten 10+ Cool AutoHotkey Scripts und wie Sie Ihre eigenen 10+ Cool AutoHotkey-Skripte und wie Sie Ihre eigenen AutoHotkey ist eine einfache Möglichkeit, Verknüpfungen zu Ihrem Computer hinzufügen. Sie können fertige Skripte herunterladen oder eigene Skripte erstellen. Wir zeigen Ihnen, wie Sie mit automatisierten Hotkey-Aufgaben produktiver werden. Lesen Sie weiter entwickelt von anderen, die wir auswählen können. Das ist großartig, aber die nützlichsten Skripte sind oft diejenigen, die Sie selbst erstellen.
Die Skripts in diesem Artikel führen Aufgaben aus, die nicht Ihre Überwachung erfordern. Diese Aufgaben variieren von Benutzer zu Benutzer. Ein funktionierendes Wissen darüber, wie Skripte funktionieren, ist der erste Schritt, um Skripte zu erstellen, die auf Ihre eigene Verwendung zugeschnitten sind.
Skripte, die Sie online finden, können Ihnen sicherlich Zeit und Mühe sparen. Wenn Sie sich jedoch die Zeit nehmen, sich wirklich mit Werkzeugen wie PowerShell und AutoHotKey vertraut zu machen, werden Sie vielleicht überrascht sein, was Sie daraus machen können.
Haben Sie ein anderes Windows-Skript, das Sie mit anderen Benutzern teilen möchten? Warum nehmen Sie nicht an der Konversation im Kommentarbereich teil?

![Wie funktioniert das Satelliten-Internet? [Technologie erklärt]](https://www.tipsandtrics.com/img/internet/513/how-satellite-internet-works.jpg)