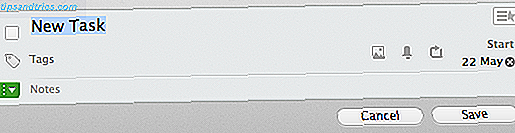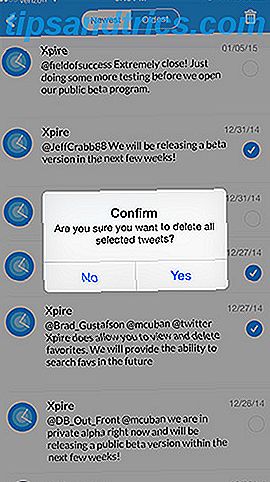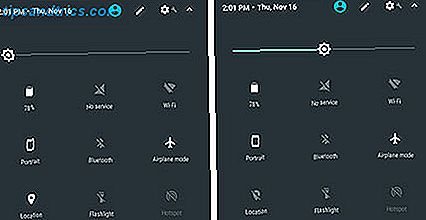Während das Senden von Nachrichten von Ihrem Telefon schnell und einfach sein kann, kann eine langwierige Konversation mit einer Bildschirmtastatur mühsam werden. Zum Glück bieten die meisten der beliebten Messaging-Apps eine Art Desktop-Option, mit der Sie Ihre Konversation einfach von Telefon zu Computer und wieder zurück führen können.
1. WhatsApp
So verwenden Sie WhatsApp auf Ihrem Computer WhatsApp Web: So verwenden Sie WhatsApp auf Ihrem PC WhatsApp Web: So verwenden Sie WhatsApp auf Ihrem PC Neben der Unterstützung aller mobilen Plattformen hat WhatsApp jetzt einen webbasierten Client gestartet, sodass Sie WhatsApp endlich verwenden können Ihren PC und synchronisieren Sie mit Ihrem Telefon. Lesen Sie mehr, Sie müssen bereits ein Konto auf Ihrem Telefon eingerichtet haben. Gehen Sie auf Ihrem Computer zu web.whatsapp.com und öffnen Sie WhatsApp auf Ihrem Telefon. Um sich bei Ihrem WhatsApp-Konto anzumelden, müssen Sie einen QR-Code in Ihrem Browser mithilfe der mobilen App scannen.
Gehen Sie zu Einstellungen > WhatsApp Web / Desktop > QR-Code scannen .
Nach dem Scannen können Sie Ihre letzten Nachrichten und Kontakte sehen und Nachrichten direkt auf Ihrem Computer senden und empfangen. Sie können auch die Web-Version der App verwenden, um sich Dateien von und zu Ihrem Handy zu senden Dieser Hack verwandelt WhatsApp in einen privaten Speicher für Dateien und Notizen Dieser Hack verwandelt WhatsApp in einen privaten Speicher für Dateien und Notizen Wussten Sie, dass WhatsApp sein kann? verwendet als ein persönliches Dateispeichersystem mit dieser raffinierten Workaround? Weiterlesen .
Alle Computer, an denen Sie angemeldet sind, können in Ihrer WhatsApp App angezeigt werden. Sie können sehen, wann Sie zuletzt auf jeder Maschine aktiv waren und sich von allen Computern gleichzeitig abmelden können. Sie können sich jedoch nicht selektiv von bestimmten Computern abmelden.
2. Telegramm
Wie WhatsApp, können Sie Messaging-App Telegram Telegramm bietet eine sichere und schnell wachsende Alternative zu WhatsApp Telegram bietet eine sichere und schnell wachsende Alternative zu WhatsApp Lesen Sie mehr in Ihrem Browser, indem Sie auf die Web-App. Sie werden aufgefordert, sich mit Ihrer Telefonnummer anzumelden. Sie sollten Telegram bereits auf Ihrem Telefon installiert haben, damit Sie die App-Benachrichtigung mit dem Login-Code erhalten können, den Sie auf Ihrem Computer eingeben müssen.
Sobald Sie diesen Code eingegeben haben, haben Sie eine ähnliche Schnittstelle zu WhatsApp. Sie können Ihre Konversationsliste anzeigen, Ihre Kontakte und Einstellungen anzeigen und eine neue Telegrammgruppe erstellen.
3. iMessage
Wenn Sie ein Mac und iPhone Benutzer sind, können Sie Apples native Messaging-App verwenden. Ein vollständiges Handbuch zu Standard Mac Apps und was sie tun Ein kompletter Leitfaden zu Standard Mac Apps und was sie tun Ihr Mac kommt mit vielen Apps für alle Arten von Aufgaben, aber Sie können immer noch verwirrt sein, was sie tun, oder ob Sie tatsächlich einige von ihnen Lesen Sie mehr auf Ihrem Telefon und Ihrem Mac-Computer benötigen. Das Tolle an der Desktop-Version ist, dass Sie sie nicht nur mit anderen iPhone-Benutzern verwenden können, sondern auch Textnachrichten an Nicht-iPhone-Benutzer von Ihrem Computer aus senden können.
Gehe dazu auf deinem iPhone zu Einstellungen> Nachrichten und vergewissere dich, dass die Textnachrichtenweiterleitung für deinen Computer aktiviert ist.
Sie können dort, wo Sie aufgehört haben, mit bestehenden Konversationen fortfahren, neue Konversationen mit Kontakten oder Gruppen starten, Nachrichten und Threads löschen, Ihre Nachrichten durchsuchen, Fotos und Dateien senden und die vollständige Liste von Apple Emoji senden. Sie können auch eine Nachricht mit Sprachbefehlen verfassen Simple Siri Tricks und Befehle, die Sie auf Ihrem Mac ausprobieren müssen Einfache Siri Tricks und Befehle, die Sie auf Ihrem Mac ausprobieren müssen Während es nicht so viel wie möglich auf iOS, Siri für Mac kann immer noch ein Teamplayer sein. Lesen Sie mehr mit Siri auf Ihrem Mac.
4. Viber
Im Gegensatz zu WhatsApp und Telegram, Viber erfordert, dass Sie einen Desktop-Client herunterladen, aber das bedeutet, dass Sie viel robuster Funktionen erhalten werden 5 Gründe, warum Sie WhatsApp für Viber Whitchers App WhatsApp WhatsApp ist der größte Moment Messaging-App da draußen, aber ist es das Beste? Klicken Sie auf den Link, um herauszufinden, warum Viber möglicherweise die bessere Wahl ist. Weiterlesen . Der Desktop-Client ist für Windows XP und höher und Mac OS X 10.7 und höher verfügbar.
Sie müssen Viber auf Ihrem Telefon installiert haben, bevor Sie die Desktop-App verwenden können. Nach der Installation können Sie die mit Ihrem Konto verknüpfte Telefonnummer eingeben. Sie erhalten einen QR-Code, den Sie scannen können, um die Desktop-App mit Ihrer mobilen App zu verbinden. Gehen Sie zu Mehr > QR-Code-Scanner auf Ihrem Telefon, um die Desktop-App einzurichten.
Sie können mit der Desktop-App Nachrichten und Dateien senden, Videoanrufe tätigen und darüber hinaus Dateien oder Fotos von Ihrem Telefon an Ihren Computer senden und umgekehrt.
5. Linie
Line ist ein weiterer Messaging- und Anrufdienst, der auf verschiedenen Plattformen verfügbar ist. Sie können damit Nachrichten von iOS-, Android- und Windows-Telefonen senden und eine kostenlose Mac- oder Windows-Desktop-App herunterladen. Chrome-Nutzer können sich auch für die Chrome-App entscheiden.
Mit den Desktop-Apps können die Leitungsbenutzer Nachrichten an einzelne Kontakte senden, Gruppenchats erstellen, Desktopbenachrichtigungen aktivieren und Dateien mit einer Größe von bis zu 1 GB senden. Leitungsbenutzer können über die Mac- und Windows-Desktop-Apps auch Sprach- und Videoanrufe tätigen.
Zusätzlich zu seinem Messaging-Dienst empfiehlt Line Benutzern auch, Fotos, Videos und mehr zu speichern, die Sie später an Freunde senden können - obwohl Sie diese wahrscheinlich auch anderweitig als Backup speichern möchten.
6. WeChat
Als iOS- und Android-App können Benutzer Nachrichten senden und über ihre Telefone Sprach- und Videoanrufe tätigen. Sie können aber auch zwischen drei Desktop-Optionen wählen: einer Mac-, einer Windows- und einer Browser-Option.
Um eine der Desktop-Optionen verwenden zu können, müssen Sie sich zuerst mit einer ihrer mobilen Apps für ein Konto anmelden. Sie benötigen dieses Telefon auch, um Ihr mobiles WeChat-Konto mit Ihrem Desktop-Konto zu verbinden, indem Sie einen QR-Code scannen. Um den QR-Code zu scannen, tippen Sie auf die Schaltfläche + in der oberen rechten Ecke der App und wählen Sie QR-Code scannen aus.
Sie können Nachrichten, Dateien und Screenshots von den Desktop-Apps senden, aber die Web-Version der App bietet keine Sicherungs- und Wiederherstellungsfunktion für Ihren Chat-Verlauf.
7. All-in-One Messenger
Es gibt einige Optionen, die Sie berücksichtigen sollten, wenn Sie mehr als einen dieser Messaging-Dienste bequem von Ihrem Desktop aus verwenden möchten. Der passend benannte All-in-One Messenger vereint mehrere Messenger-Apps auf dieser Liste, darunter WhatsApp, Telegram, Hipchat und WeChat. Es unterstützt auch andere Messaging-Plattformen wie Slack, Skype und Facebook Messenger.
All-in-One ist derzeit als Chrome-App verfügbar. Nach der Installation müssen Sie sich bei jedem Dienst anmelden, den Sie verwenden möchten. Sie müssen sich nicht wirklich für ein Konto anmelden, um den Service nutzen zu können - loggen Sie sich einfach einzeln in jedes Ihrer Konten ein.
Bei einigen dieser Dienste müssen Sie sich mit Ihrer E-Mail-Adresse und Ihrem Passwort anmelden, bei anderen müssen Sie einen QR-Code mit der mobilen App scannen. In einigen Fällen müssen Sie Ihre Telefonnummer eingeben und einen Code per SMS senden.
Andere Optionen
Neben den nativen Optionen, die diesen Apps zur Verfügung stehen, können Sie auch andere All-in-One-Apps oder sogar Clients auswählen, die nur für eine dieser Apps gelten. Sehen Sie sich diese Liste der Chat-Apps und -Clients an 4 Erstaunliche Chat-Apps und Kunden sind besser als Offizielle Messengers 4 Erstaunliche Chat-Apps und Kunden besser als offizielle Messenger Von All-in-One-Messaging-Apps bis hin zu dedizierten Chat-Clients, die besser sind als die offiziellen Web-Versionen, hier sind einige erstaunliche Chat-Apps, die Sie auf Ihren Windows-, Mac- oder Linux-Computern verwenden sollten. Lesen Sie mehr, die noch mehr Funktionen als die offiziellen Messenger-Apps haben.
Was ist deine Lieblings-Messaging-App? Bevorzugen Sie es von Ihrem Telefon oder Computer aus? Gibt es noch weitere Apps, die Sie dieser Liste hinzufügen würden? Lassen Sie es uns in den Kommentaren wissen.