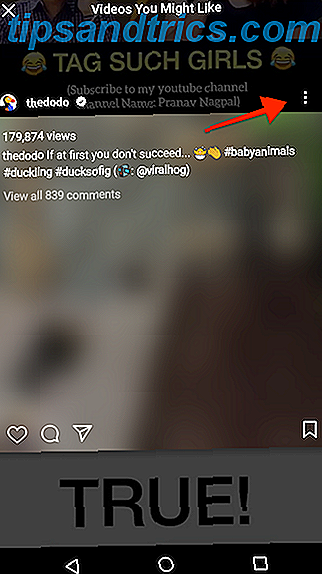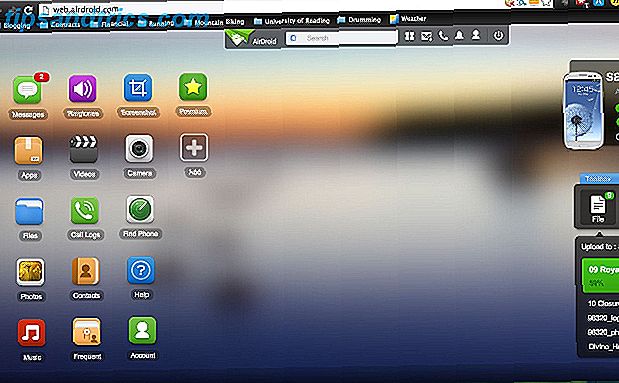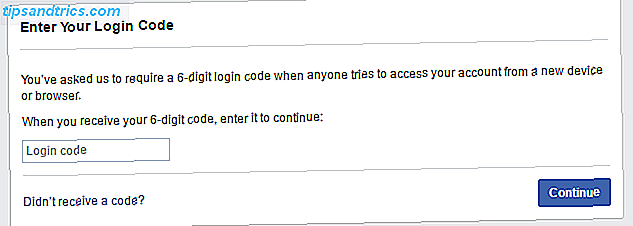Die meisten Android-Geräte sind bereits mit Google Chrome vorinstalliert. Es ist auch eine gute Sache, denn Chrome ist der schnellste Android-Browser Was ist der schnellste Android-Browser? Was ist der schnellste Android Browser? Browser auf Android können verschiedene Rendering-Engines haben, daher können manche Browser schneller sein als andere. Lesen Sie mehr und benutzerdefinierte Tabs machen es zu einem leichten Browser Dies ist, wie Google ist Behebung von Chrome-Speicherproblemen und Verwerfen Tabs Dies ist, wie Google ist Fix Memory Probleme und Verwerfen von Tabs Google Chrome ist nur so langsam und ärgerlich. Recht? Google implementiert jetzt wichtige Änderungen am Browser, die Speicherprobleme beheben und nicht verwendete Tabs aktiv löschen. Weitere Informationen zum Öffnen von Links aus Apps von Drittanbietern
Im Gegensatz zu seinem Desktop-Gegenstück hat Chrome keine Erweiterungen, die es besser machen als es ist. Aber Sie würden überrascht sein zu sehen, dass es viele eingebaute Funktionen gibt, die es schon besser machen können.
Ändern Sie die Schriftart in Ihre bevorzugte Größe
Jeder hat ein anderes Sehvermögen. Im Internet geht es hauptsächlich um das Lesen von Texten, und Sie möchten eine klare und lesbare Erfahrung. Chrome hat eine Einstellung, mit der Sie einstellen können, wie groß die Schrift auf einer beliebigen Webseite aussehen soll, damit Sie sie immer lesen können, ohne Ihre Augen zu belasten.
Gehen Sie zu Menü > Einstellungen > Eingabehilfen, wo Sie diese Text Skalierungsoption finden :
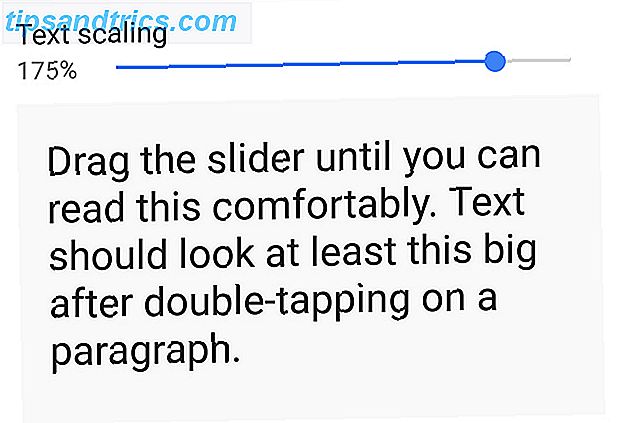
Wie die Anweisungen sagen, ziehen Sie einfach den Schieberegler herum, so dass der Text wie groß es sein soll. Chrome wendet diese Einstellung nun auf alle Websites an, sodass der Text größer wird und für Ihre Augen geeignet ist. Es ist noch eine andere Möglichkeit, Android-Handys für ältere Menschen zu erleichtern Größere Symbole und Tastaturen für ein Telefon Mutter würde lieben: Android kann die älteren Tech Savvy größere Symbole und Tastaturen für ein Telefon machen Mama würde lieben: Android kann die älteren Tech Savvy Senioren machen fühlen sich oft von neuen Technologien eingeschüchtert. Vor allem Smartphones haben sich im Vergleich zur Facebook-Generation bei den Rentnern nicht durchgesetzt. Und das aus gutem Grund: Winzige Bildschirme und Keyboards scheinen für süchtig machende ... Read More.
Aktivieren Sie Zoom überall
Viele mobile Websites deaktivieren die Möglichkeit zum Vergrößern, insbesondere auf Bildern. Es kann manchmal etwas nervig sein. Wenn Sie es auf dem Desktop tun können, warum nicht auf dem Handy? Nun, eine versteckte Einstellung ermöglicht dies auch.

Gehen Sie zu Menü > Einstellungen > Eingabehilfen und aktivieren Sie das Kontrollkästchen neben Zoom aktivieren .
Jetzt können Sie die angezeigte Seite vergrößern, unabhängig davon, ob dies von Natur aus unterstützt wird oder nicht. Wie bei allen Smartphones, verwenden Sie die einfache Kneifgeste mit zwei Fingern zum Ein- und Auszoomen.
Beschleunigen Sie Chrome, reduzieren Sie Daten
Eine der vielen Möglichkeiten, die Datennutzung auf Android zu reduzieren 4 Möglichkeiten zur Reduzierung Ihrer mobilen Internet-Datennutzung mit Android-Apps 4 Möglichkeiten zur Reduzierung Ihrer mobilen Internet-Datennutzung mit Android-Apps Sie können die mobile Datennutzung auf Ihrem Android-Gerät reduzieren - Benutze einfach diese Apps! Lesen Sie mehr ist durch Chrome integrierte Data Saver Tech. Was viele nicht wissen, ist, dass diese Funktion auch das Surfen im Internet beschleunigt.
Gehen Sie zu Menü > Einstellungen > Datensparmodus und schalten Sie den Switch ein.

Bei dieser Technologie wird grundsätzlich ein Google-Server zwischen der Website, auf die Sie zugreifen, und Ihrem Android-Gerät übertragen. Die Website sendet ihre Daten an den Google-Server, wo Google sie abschneidet und dann an Ihr Telefon sendet. Es ist alles sofort und tatsächlich schneller.
Sie sehen, Google Datenkomprimierung macht intelligente Entscheidungen wie Konvertieren aller Bilder in das WebP-Dateiformat, das leichter als andere ist Einführung von Google WebP, eine schnellere Web Alternative zu JPEG Einführung von Google WebP, eine schnellere Web Alternative zu JPEG Google hat es auf sich genommen mache das Web schneller. Weiterlesen . Es minimiert auch die Ressourcen, die die Seite benötigt, wie Javascript oder CSS, und beseitigt einige schlechte Codierungen, um die Seite effizienter zu machen. Hier ist eine vollständige Erklärung für weitere Details. Das Endergebnis ist, dass die Seite für Sie schneller geladen wird, während Sie auch Ihre Daten speichern.
Schnellsuche mit integriertem Suchbereich
Wenn Sie etwas im Internet lesen und auf ein Wort oder eine Phrase stoßen, die Sie nicht kennen, was tun Sie? Wählen und kopieren Sie es, öffnen Sie ein neues Register, fügen Sie es ein, suchen Sie, sehen Sie das Ergebnis, gehen Sie zurück zu Ihrem Artikel. Oder Merriam Webster: Ein exzellentes kostenloses Wörterbuch für die Offline-Nutzung Merriam Webster: Ein exzellentes kostenloses Wörterbuch für die Offline-Nutzung Unsere Telefone enthalten alle möglichen nützlichen Apps und eines der besten Referenz-Tools Sie können ein Wörterbuch haben. Hier ist, warum Webster App einen Platz auf Ihrem Gerät verdient. Weiterlesen . Chrome versucht, diesen Vorgang mit "Touch to Search" zu verkürzen.

Mit dieser Funktion können Sie auf ein beliebiges Wort tippen und Google sucht sofort danach. Eine kleine Leiste am unteren Rand Ihrer Seite zeigt diese Suche an. Ziehen Sie den Balken halb nach oben, um die Ergebnisse anzuzeigen. Dies ist normalerweise ausreichend, wenn Sie eine Definition überprüfen oder ein Foto des Begriffs sehen möchten. Sie können in diesem kleinen Bereich blättern oder sogar den Bereich vergrößern, wenn Sie möchten, aber das ist wahrscheinlich mehr als das, was Sie brauchen. Für eine schnelle Suche ist Touch to Search perfekt.
Um es zu aktivieren, gehen Sie zu Menü > Einstellungen > Datenschutz > Tippen Sie auf Suchen und schalten Sie es ein.
Swipe Adressleiste um Tabs zu wechseln
Dies ist einer jener Tricks, die einer überraschenden Anzahl von Menschen nicht bewusst sind, aber erfreut sind, wenn sie es in Aktion sehen. Es wird die Verwendung von Chrome revolutionieren.
Angenommen, Sie haben mehrere Tabs geöffnet und möchten zum vorherigen Tab wechseln. Normalerweise drücken Sie die Tabulatortaste, blättern sie durch und tippen auf die rechte Registerkarte. Stattdessen verfügt Chrome über eine integrierte Gestenunterstützung, um direkt durch die Registerkarten zu blättern.

Wenn Sie eine Seite ansehen und zur vorherigen Registerkarte wechseln möchten, wischen Sie einfach in der Adressleiste nach rechts. Wenn Sie zur nächsten Registerkarte wechseln möchten, wischen Sie in der Adressleiste nach links.
Es ist der einfachste Trick, aber er hat einen großen Einfluss darauf, wie Sie in Chrome täglich surfen.
Reduzieren Sie die Menü-Taps
Ähnlich wie bei dem oben genannten Gestentrick können Sie auch die Häufigkeit verringern, mit der Sie beim Öffnen eines neuen Tabs oder Inkognito-Tabs auf tippen (was für mehr als nur Pornographie nützlich ist). 4 Verwendung für das Surfen im Datenschutzmodus (Das ist kein Porno) 4 Verwendet für das Surfen im Privatleben-Modus (das ist kein Porno) Lesen Sie mehr. Auch hier handelt es sich um einen kleinen Trick, aber je mehr Sie ihn verwenden, desto schneller können Sie Aufgaben mit Chrome ausführen. Stellen Sie sich diese Gesten als Entsprechung zu Tastenkombinationen auf Ihrem Desktop vor.

Wenn Sie auf die Menü-Taste tippen, heben Sie nicht Ihren Finger. Halten Sie die Taste gedrückt, ziehen Sie sie einfach zu der gewünschten Option - etwa zum Öffnen eines neuen Inkognito-Tabs. Lassen Sie sie bei dieser Option los, um die beabsichtigte Aufgabe auszuführen. Einfach, oder?
Sobald sich Ihr Muskelspeicher für diese Aufgaben aufbaut, werden Sie bemerken, wie schnell Sie im Internet surfen.
Durchsuchen Sie Ihre lokalen Dateien
Als MakeUseOf- Leser wissen wir, dass Sie wahrscheinlich einen der besten kostenlosen Android-Dateimanager haben. Die 7 besten kostenlosen Dateientdecker für Android Die 7 besten kostenlosen Dateientdecker für Android Es gibt eine Reihe von Dateimanagement- und Dateierkennungs-Apps für Android, aber das sind die Besten. Read More ist bereits auf Ihrem Gerät installiert. Aber wenn jemand Sie um Hilfe mit seinem Telefon bittet, haben sie möglicherweise keinen Forscher. Nun, Chrome kann als einer zusammenarbeiten.

Geben Sie einfach "file: /// sdcard" (ohne Anführungszeichen) in die Adressleiste ein und tippen Sie auf der Tastatur auf " Go" oder " Enter", um ein einfaches Explorer-Fenster für alle Ihre Ordner und Dateien zu öffnen. Es ist eine nette, nicht installierbare Lösung, um etwas am Telefon zu finden. Ein Vorbehalt jedoch: Sie können lokal gespeicherte APKs nicht installieren. Wie man Apps manuell auf Android installiert oder Seiten lädt. Manuelles Installieren oder Side-Laden von Apps auf Android-Geräten Das Laden einer Datei auf Ihr Android-Gerät ist einfach und wir zeigen Ihnen, wie es geht es. Lesen Sie mehr darüber.
Teile einen coolen Chrome-Trick
Ich glaube, jeder sollte Touch to Search aktivieren und Gesten verwenden, da dies die Art und Weise, wie Sie Chrome verwenden, drastisch verändern wird und Ihr Surfen viel schneller macht. Wir haben auch eine Liste der wichtigsten Chrome für Android-Flags 5 Versteckte Chrome für Android Tweaks, die Sie ausprobieren müssen 5 Versteckte Chrome für Android Tweaks, die Sie ausprobieren müssen Sobald Sie diese Flags in Chrome aktivieren, wird Ihre Browser-Erfahrung sein so viel besser. Lesen Sie mehr, um den Browser auf verschiedene Arten zu verbessern.
Hast du einen coolen Chrome-Trick, der den Browser verbessert? Was denkst du über die oben genannten Tricks? Teilen Sie mit uns in den Kommentaren!