
Es gibt keine so viele Gmail-Tipps, oder?
Entsperren Sie jetzt den Spickzettel "Nützlichste Google Mail-Tastaturkürzel".
Dies wird Sie zu unserem Newsletter anmelden
Geben Sie Ihre E-Mail-Entsperrung ein Lesen Sie unsere DatenschutzrichtlinieGoogle Mail verfügt über eine ansprechende Benutzeroberfläche und mehrere nützliche Funktionen, die es gegenüber anderen Webmail-Diensten und Desktop-E-Mail-Clients deutlich unterbieten. Seine Popularität hat Entwickler dazu gebracht, ständig Erweiterungen und Plugins zu erstellen.
Wenn Sie ein Google Mail-Nutzer sind, haben Sie einen endlosen Strom von Tricks und Erweiterungen, um das Beste daraus zu machen. Wir werden einige von ihnen in diesem Artikel untersuchen und dann auf 20 weitere Gmail-Erweiterungen verweisen!
3 wesentliche Google Mail-Browsererweiterungen
Beginnen wir mit drei beliebten Erweiterungen, von denen wir wissen, dass Sie sich in sie verlieben werden:
- Google Mail offline : Mit dieser offiziellen Chrome-App von Google Mail können Sie Ihre E-Mails auch dann bearbeiten, wenn Sie keinen Internetzugang haben.
- Boomerang : Mit dieser App können Sie E-Mails planen und mit minimalem Aufwand verfolgen. Es funktioniert in Chrome, Firefox und Safari.
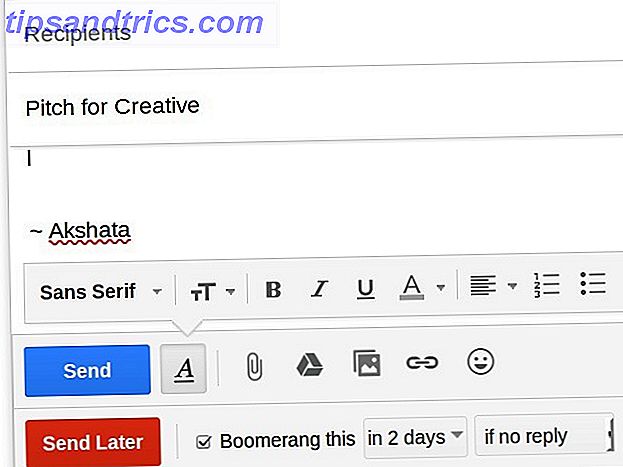
- Checker Plus für Google Mail : Diese Chrome-Erweiterung ist der ultimative Desktop-Benachrichtiger für Google Mail. Sie können E-Mails lesen und sogar löschen, ohne Gmail in Ihrem Browser öffnen zu müssen.
Wenn Sie diese Favoriten aus dem Weg geräumt haben, gehen wir zu zehn Gmail-Tipps über, mit denen Sie zur Kategorie der Gmail-Hauptbenutzer befördert werden. Wir verwenden die Google Mail-Einstellungen häufig, damit Sie wissen, wo Sie sie finden können: Klicken Sie in Google Mail auf das Zahnradsymbol unter Ihrem Profilbild (oben rechts) und klicken Sie dann im Dropdown-Menü auf Einstellungen .
1. Machen Sie Google Mail zu Ihrem E-Mail-Hub
So weit wie möglich möchten Sie nicht täglich zwischen mehreren E-Mail-Konten pendeln. Richten Sie Ihr Haupt-Gmail-Konto ein, um die schweren Aufgaben zu erledigen - Senden, Empfangen und Sortieren von E-Mails. Sie können dies über Einstellungen> Konten tun.
Suchen Sie nach den Optionen "E-Mail senden als" und "E- Mail von anderen Konten prüfen" und folgen Sie dem Leitfaden zur Einrichtung, damit Ihre primären E-Mails im Auftrag eines anderen Kontos, das Sie besitzen, über POP3-Nachrichten senden und empfangen können. Sie müssen diesen Vorgang für jedes Konto wiederholen, das Sie hinzufügen möchten, und das sind die Einstellungen für diesen E-Mail-Server. Einrichten eines E-Mail-Clients? Hier finden Sie Mail-Server-Informationen für die 3 größten E-Mail-Anbieter, die einen E-Mail-Client einrichten? Hier ist Mail Server Info für die 3 größten E-Mail-Anbieter Verwenden Sie noch immer Desktop-E-Mail-Clients? Der letzte, den ich je benutzt habe, war Outlook Express, und das fühlt sich für immer an. Seither habe ich sowohl Thunderbird als auch ... Read More als nützlich angesehen.
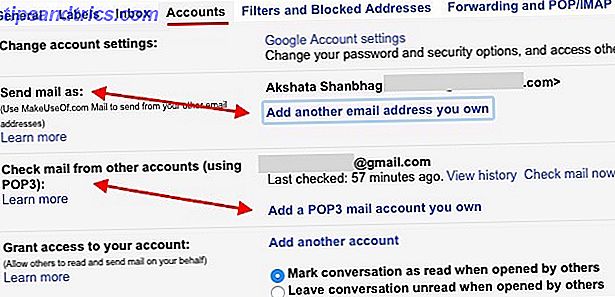
Wenn Sie die Aufgabe der E-Mail-Verarbeitung an eine Person delegieren möchten, der Sie vertrauen, können Sie in diesem Abschnitt (Konten) auch Zugriff auf Ihr Konto gewähren.
Hinweis:
1. Wenn Sie E-Mails über IMAP statt über POP erhalten möchten Was ist POP und IMAP und welche sollten Sie für Ihre E-Mail verwenden? Was ist POP und IMAP und welche sollten Sie für Ihre E-Mail verwenden? Wenn Sie jemals einen E-Mail-Client oder eine E-Mail-App eingerichtet haben, werden Sie sicherlich auf die Begriffe POP und IMAP stoßen. Erinnerst du dich, welches du ausgewählt hast und warum? Wenn Sie nicht ... Lesen Sie mehr, können Sie die Weiterleitung von jedem Ihrer Konten zu Ihrem primären Google Mail-Konto einrichten.
2. Beim Hinzufügen einer E-Mail-Adresse zu "E-Mail senden als" müssen Sie entscheiden, ob Gmail die E-Mail als Alias behandeln soll. Unsicher, was das ist? Unser Leitfaden für Google Mail-Aliasse Teilen und erobern Sie Ihre E-Mails mit den leistungsstarken Google Mail-Aliassen Teilen und erobern Sie Ihre E-Mails mit den leistungsstarken Google Mail-Aliasen Wenn es um E-Mail-Organisation geht, geht es häufig um Ordner, Tags, Filter, Prioritäten. und solche Dinge. Nicht, dass irgendwelche von denen schlecht sind - tatsächlich sind die meisten von ... Read More hier, um zu helfen.
2. Aufräumen, Google Mail beschleunigen
Als Power-User möchten Sie alles loswerden, was Google Mail stört oder verlangsamt. Sie sollten auch ein paar Fixes hinzufügen, um die Dinge zu beschleunigen. Hier können Sie beginnen:
- Stummschalten Sie Gruppen-E-Mails, indem Sie im Dropdown-Menü Mehr in einer Nachricht auf Stummschalten klicken. Dadurch werden Benachrichtigungen für diese E-Mails stummgeschaltet und Sie erhalten weiterhin neue Nachrichten im Thread.
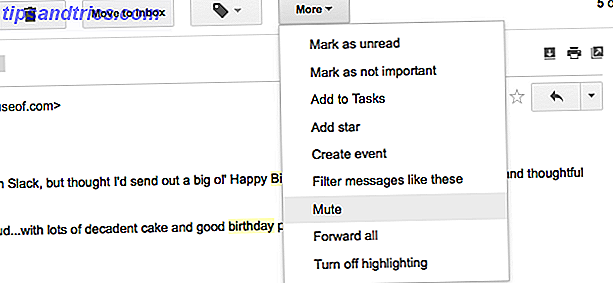
- Blenden Sie unbenutzte Labels über Labels verwalten in der Seitenleiste oder über Einstellungen> Labels aus .
- Zeigen Sie mehr Kontakte und Nachrichten pro Seite über die Option Maximale Seitengröße unter Einstellungen> Allgemein an.
- Laden Sie Gmail schneller, indem Sie auf die Basisversion (HTML) wechseln. Es ist weniger schön und glatt als die normale Version, aber es ist ziemlich Zeit sparen, wenn Sie mit einer langsamen Internetverbindung zu tun haben.
Wenn Sie die Gmail-Benutzeroberfläche und den Workflow verwalten möchten, passen Sie die Online-Benutzeroberfläche von Google Mail mit Gmelius [Firefox, Chrome & Opera] an. Anpassen der Google Mail-Benutzeroberfläche mit Gmelius [Firefox, Chrome & Opera] Entfernen Sie Funktionen, die Ihnen nicht gefallen Dinge, die du tust. Gmelius ist eine einfache Erweiterung für Chrome, Firefox und Opera, mit der Sie Teile von Google Mail deaktivieren können, an denen Sie nicht interessiert sind ... Lesen Sie mehr, die Gmelius-Erweiterung für Chrome, Firefox, Opera und Safari ist der perfekte Weg dazu . Sie können das Erscheinungsbild Ihres Posteingangs ändern, E-Mails in Google Kalender-Ereignisse umwandeln, E-Mail-Tracking-Versuche blockieren und vieles mehr.
3. Sichern Sie Gmail-Nachrichten offline mit Gmvault
Gmvault ist ein kostenloses und Open-Source-Desktop-Programm, das Google Mail-Backups mühelos macht. Installieren Sie es auf Ihrem Windows-, Linux- oder Mac- Computer und führen Sie den vollständigen Synchronisierungsmodus aus, um Ihr gesamtes Google Mail-Konto zu sichern. Verwenden Sie dann die Quick Sync-Option, um das gesicherte Repository regelmäßig auf dem neuesten Stand zu halten. Sie können mit Gmvault mehrere Google Mail-Konten sichern und sogar gespeicherte E-Mails verschlüsseln.
Erstaunt über die Großartigkeit von Gmvault (https://t.co/7rtF6DGoab)
Backup und Wiederherstellung von über 4000 E-Mails. Codezeilen erforderlich: 2. :)- Sankalp (@sankalped) 2. November 2015
Eine weitere zuverlässige Methode zum Sichern von E-Mails ist die Installation eines Desktop-E-Mail-Clients und das Hinzufügen Ihres Google Mail-Kontos zum Speichern Ihrer E-Mails auf dem lokalen Computer. Herunterladen und Sichern von Google Mail und anderen Google-Daten Anleitung zum Herunterladen und Sichern von Google Mail Andere Google-Daten Wir speichern heutzutage immer mehr Daten in der Cloud. E-Mail, Kontakte, Dokumente, Fotos, Kalendereinträge - Sie nennen es, es ist auf Googles Servern. Aber was passiert, wenn die Dienste, auf die wir uns verlassen, ... Read More. Um sicherzustellen, dass eine Kopie Ihrer E-Mails auf dem Server verbleibt, müssen Sie dies mithilfe von IMAP tun.
Sie können auch eine Kopie Ihrer Google Mail-Daten herunterladen. So verwenden Sie Ihre heruntergeladenen Google Mail-Daten So verwenden Sie Ihre heruntergeladenen Google Mail-Daten Sie können endlich eine Kopie Ihrer Google Mail-Daten herunterladen. Die von Google Mail bereitgestellte MBOX-Datei ist ideal, um ein Offline-Backup zu erstellen oder alle Ihre E-Mails an einen neuen Dienst oder ein Google Mail-Konto zu übertragen. Lesen Sie mehr mit der Google-eigenen Takeout-Funktion und importieren Sie diese Daten in Ihren E-Mail-Client.
Hinweis: Wenn Ihr E-Mail-Client keine E-Mails von Ihrem Google Mail-Konto synchronisieren kann, liegt dies möglicherweise daran, dass Sie den IMAP-Zugriff nicht aktiviert haben. Um das zu ändern, gehen Sie in Gmail im Web zu Einstellungen> Weiterleitung und POP / IMAP. Wählen Sie unter IMAP-Zugriff das Optionsfeld neben IMAP aktivieren aus .
4. Get Smart mit E-Mail-Organisation
Wussten Sie, dass die Punkte in Ihrem Google Mail-Nutzernamen keine Rolle spielen? Das Tolle ist, dass Sie das zu Ihrem Vorteil nutzen können. Mal sehen wie:
Angenommen, Ihre Google Mail-ID lautet [email protected] . Dies ist dasselbe wie " [email protected]", was dasselbe ist wie " [email protected]", was dasselbe ist wie " [email protected]" . Ernsthaft, die Punkte sind egal.
Wenn Sie einen zufälligen Text anhängen, der mit dem "+" - Zeichen nach Ihrem Benutzernamen beginnt, zählt dieser Text ebenfalls nicht, sodass muo.reader + longtime @ gmail.com dasselbe ist wie [email protected] .
Die Anzahl der Leute, die nicht verstehen, wie Punkte in Google Mail-Adressen funktionieren, ist zu verdammt hoch!
- Karl (@fcrwx) 16. August 2015
E-Mails, die an eine der oben genannten Adressen gesendet werden, enden in Ihrem Posteingang mit der ursprünglichen ID: [email protected] . Sie können diese Varianten jedoch verwenden, um bestimmte E-Mails mithilfe von Filtern an bestimmte Ordner weiterzuleiten .
Sie können beispielsweise die ID [email protected] mit Ihren Kollegen teilen und E-Mails an diese Adresse in einen Ordner namens Work leiten. Ebenso können Sie [email protected] mit Ihren Freunden teilen und E-Mails, die unter dieser Adresse empfangen werden, in einen anderen Ordner, z. B. Persönlich, leiten. Sie können diesen Trick sogar verwenden, um Spammer zu verfolgen / zu blockieren. 1 Awesome Gmail-Tipp, über den Sie nichts wissen. Ernst. 1 Super Gmail-Tipp, über den Sie nichts wissen. Ernst. Lesen Sie mehr, aber Sie sollten wissen, dass es nicht mit Google Apps-Konten funktioniert.
Dies ist nicht die einzige Möglichkeit, Google Mail-Filter zur Organisation Ihres Posteingangs zu verwenden. Gehen Sie zu Einstellungen> Filter und blockierte Adressen, um Filter zum Abrufen von Google Kalender-Ereignisbenachrichtigungen, Newslettern, Aufgabenerinnerungen usw. in entsprechenden, leicht zu findenden Ordnern einzurichten. Und vergiss nicht, was Gmail-Labels für deinen Posteingang tun können. Gmail-Labels neu entschlüsseln und deinen Posteingang endlich zähmen. Gmail-Labels neu entdecken und deinen Posteingang schließlich zähmen Es gibt viele Tricks, um mit E-Mail-Überlast umzugehen, aber du hast eines unter deiner Nase nicht verwenden: gute alte Gmail-Etiketten. Lesen Sie mehr (und Ihre Gesundheit). Nutze sie!
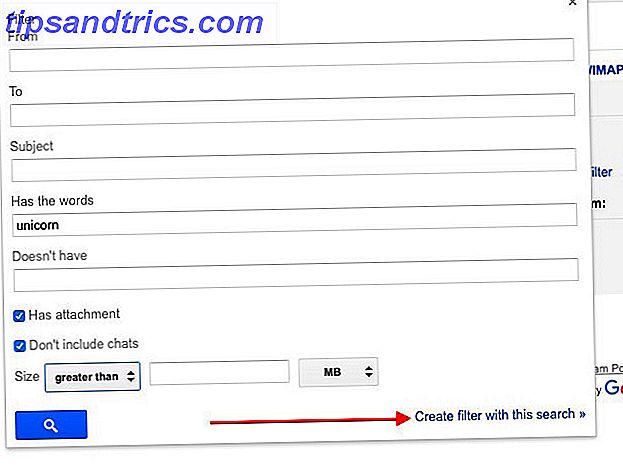
5. Aktivieren Sie die besten Gmail Labs-Funktionen
Google Mail-Labs Abschnitt in den Einstellungen hat eine Reihe von tollen Funktionen, die Sie verwenden sollten 9 Awesome Gmail-Funktionen, die Sie wahrscheinlich nicht verwenden 9 Awesome Gmail-Funktionen, die Sie wahrscheinlich nicht verwenden Mehrere coole E-Mail-Funktionen in Gmail existieren für eine lange Zeit ohne jemanden zu stören um sie zu benutzen. Lass uns das heute ändern. Lesen Sie mehr, aber wahrscheinlich nicht. Hier einige davon, die wir sofort aktivieren sollten:
- Als Lese- Schaltfläche markieren, um E-Mails mit einem Klick als gelesen zu markieren.
- Authentifizierungssymbol für verifizierte Absender, um E-Mails von Betrügern auszusortieren, indem authentische E-Mails mit einem speziellen Schlüsselsymbol hervorgehoben werden .
- Eingereichte Antworten, um zu vermeiden, dass dieselben Textausschnitte in E-Mails eingegeben werden E-Mail schneller und besser mit vordefinierten Antworten E-Mail schneller und besser mit vordefinierten Antworten Haben Sie keine Zeit, das Mittagessen zu kochen? Kein Problem, schnapp dir eine Dose. Brauchen Sie Camping-Chow, die nicht schlecht werden? Einfach, etwas Konserven bekommen. Müde, die gleichen E-Mail-Antworten zu tippen? Versuchen Sie Dosen-E-Mails! Denken Sie ... Lesen Sie mehr und immer wieder.
- Vorschaubereich, um einzelne E-Mails in einem Bereich statt auf einer neuen Seite zu laden, wie in Outlook. Sie können aus einer horizontalen geteilten Ansicht oder einer vertikalen geteilten Ansicht wählen, nachdem Sie diese Funktion aktiviert haben.
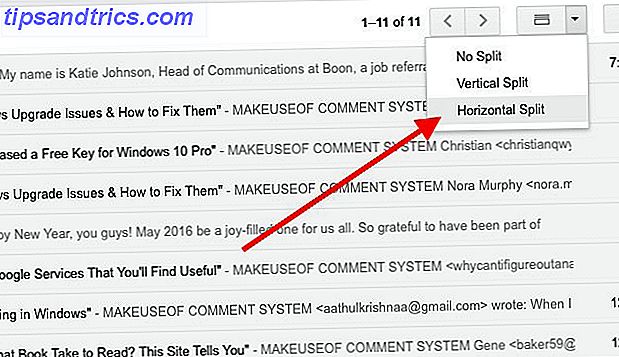
- Mehrere Posteingänge zum Aufteilen Ihres Posteingangs in mehrere Sub-Posteingänge. Sie können Nachrichten basierend auf dem Konto gruppieren, an das sie gesendet wurden, unabhängig davon, ob sie markiert sind, ob sie Anhänge enthalten usw.
- Automatische Weiterleitung, um nach dem Verarbeiten einer E-Mail automatisch zur nächsten Nachricht in der Zeile weiterzugehen.
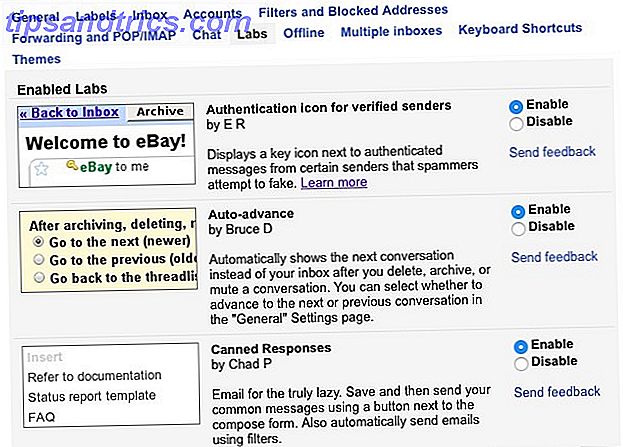
6. Verschieben Sie Anhänge reibungslos zwischen Gmail und Cloud Storage
Wenn Sie Google Drive verwenden, ist die Obergrenze von 25 MB für die Dateigröße von Gmail-Anlagen eine Barriere, die so gut wie nicht vorhanden ist. Das liegt daran, dass Sie große Dateien als Anhänge senden können, indem Sie sie direkt mit Ihrer E-Mail von Google Drive verknüpfen. Dieser Vorgang funktioniert auch umgekehrt, dh Sie können Google Mail-Anhänge direkt in Google Drive speichern.
Möchten Sie Dropbox zum Speichern und Hochladen von Anlagen verwenden? Dropbox für Google Mail ist was Sie brauchen Dropbox für Google Mail: Warum Google Chrome ist jetzt die beste Dropbox Client Dropbox für Google Mail: Warum Google Chrome ist jetzt die beste Dropbox Client Dropbox, einer der besten Cloud-Speicher-Provider, erfordert einen lokalen Client auf Ihrem installiert Computer, um wirklich nützlich zu sein. Wenn Sie jedoch Google Chrome verwenden, benötigen Sie das möglicherweise nicht mehr. Lesen Sie mehr, aber es funktioniert nur in Chrome. Aus diesem Grund möchten Sie vielleicht auch Klouddless ausprobieren, das in Chrome und Firefox funktioniert und Dropbox, Box und Google Drive unterstützt.
Jetzt sehen wir, wo Sie die Option finden:
- Anhänge speichern:
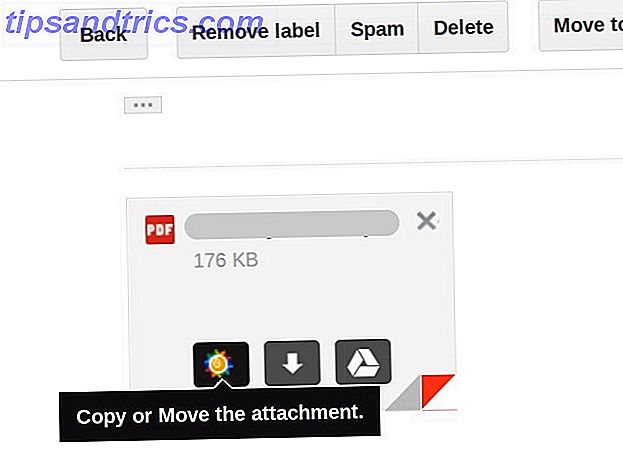
- Anhänge hochladen:
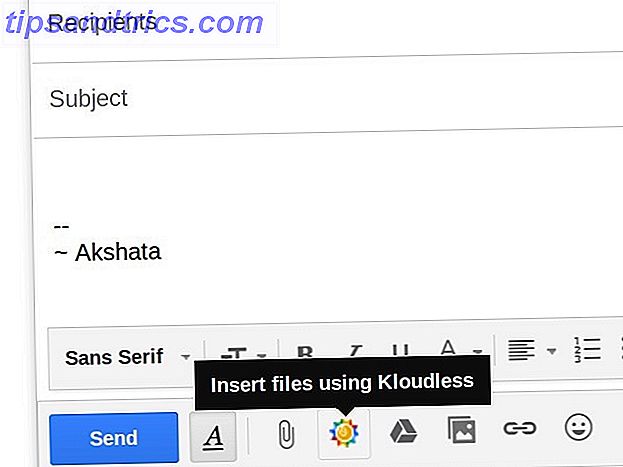
Wenn Sie Dropbox oder Google Drive verwenden, suchen Sie an ähnlichen Orten wie oben nach dem entsprechenden Symbol.
7. Verarbeiten Sie E-Mails in Stapeln mit dem Posteingang
Auch wenn Sie nicht jeden Morgen E-Mails ablegen können, können Sie nicht jeden Morgen E-Mails abschicken? Versuchen Sie dieses Ritual, anstatt E-Mail jeden Morgen zu verschieben? Probieren Sie dieses Ritual aus Anstatt Ihren Tag zu beginnen, wird der E-Mail-Weg regelmäßig gelöscht - obwohl die meisten von uns es tun. Ist das E-Mail-Schreiben nach dem Aufwachen wirklich so schlimm? Lesen Sie weiter, es ist klug, ein E-Mail-Ritual zu haben, das für Sie funktioniert, vorzugsweise eines, bei dem E-Mails zu festen Zeiten in Chargen behandelt werden. Batched Inbox ist dafür hervorragend geeignet und funktioniert über alle gängigen Browser hinweg.
Gerade installiert @BatchedInbox, weil Email pic.twitter.com/3KuMElP5rC
- Brenna L (@brennakL) 22. Oktober 2015
Der Dienst leitet eingehende E-Mails in einen speziellen Ordner mit dem Label BatchedInbox und verschiebt diese E-Mails in bestimmten Intervallen (von Ihnen ausgewählt!) In Ihren Posteingang.
Was ist, wenn bestimmte E-Mails oder Nachrichten von bestimmten Kontakten das BatchedInbox-Label überspringen sollen? Das ist kein Problem. Sie können solche E-Mails so konfigurieren, dass sie beim Eingang direkt in den Posteingang gelangen. Sie können sogar Aktualisierungen von Social-Media-Sites wie Twitter und Facebook batchup.
Wenn Sie mehr über den Batched-Posteingang erfahren möchten, bevor Sie ihn mit Ihrem Google Mail-Konto verknüpfen, erfahren Sie auf dieser FAQ-Seite alles, was Sie darüber wissen müssen.
8. Verwenden Sie benutzerdefinierte Tastaturkurzbefehle und Eingabe-Tools
Sie wissen, dass Power-User nicht mit Mauszeigen und Klick herumspielen, oder? Sie gehen direkt auf die Tastaturkürzel zu Tastaturkürzel, die Sie nicht in Ihren bevorzugten Webanwendungen verwenden Tastaturkürzel, die Sie nicht in Ihren bevorzugten Webanwendungen verwenden Tastaturkürzel sind nicht nur für Desktop-Apps gedacht, sondern auch für Ihre bevorzugten Web-Apps. Von Gmail bis Trello, von Facebook bis Twitter ist das Lernen von Tastaturkürzeln der einfachste Weg, alles schneller zu machen. Lesen Sie mehr, wo immer es möglich ist. Einige Benutzer passen sogar die Verknüpfungen an, um sich besser an sie zu erinnern, und Sie können dasselbe tun. Zuvor müssen Sie jedoch die Funktion Benutzerdefinierte Verknüpfung über Einstellungen> Labs aktivieren. Sobald Sie das getan haben (und die Änderungen speichern), sehen Sie in den Einstellungen eine neue Registerkarte namens Tastaturkürzel. Wechseln Sie dazu, um Google Mail-Verknüpfungen für verschiedene Aktionen neu zuzuordnen.
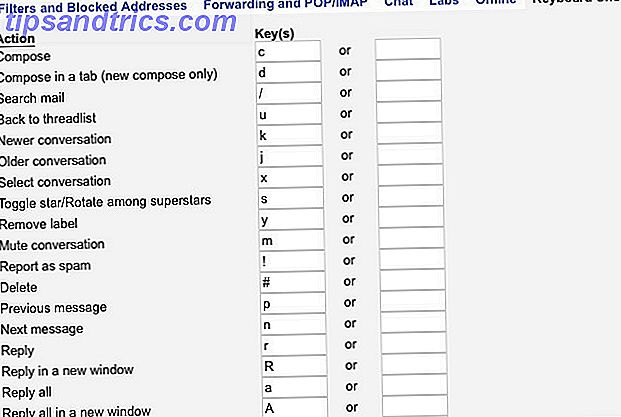
Während Sie benutzerdefinierte Verknüpfungen hinzufügen, möchten Sie möglicherweise auch Gmail Handschrifteingabeunterstützung hinzufügen. Auf diese Weise können Sie die Sprache und das Tastaturlayout für die Eingabe von E-Mails anpassen. Sie können die Eingabe-Tools unter Einstellungen> Allgemein> Sprache aktivieren. Wenn das Kontrollkästchen Eingabewerkzeuge aktivieren nicht angezeigt wird, klicken Sie im Abschnitt Sprache auf den Link Alle Sprachoptionen anzeigen, um ihn anzuzeigen.
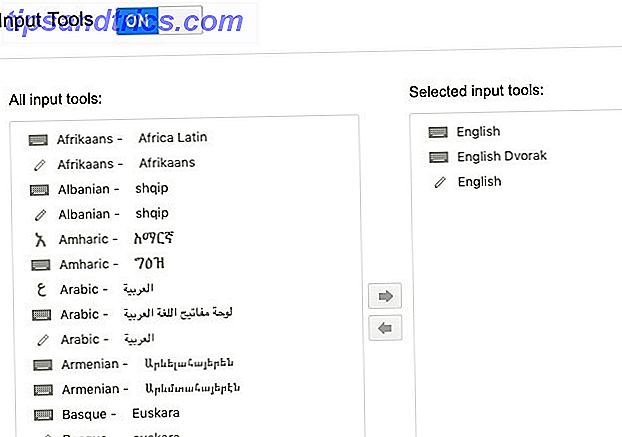
9. Verwalten Sie Ihr Konto
Wie jede andere digitale Entität ist Ihr Google Mail-Konto nicht immun gegen Hacker und Betrüger verschiedener Art. Das Beste, was Sie tun können, um es zu schützen, besteht darin, Ihr Google Mail-Konto auf Anomalien aufmerksam zu verfolgen und Gmail-Sicherheit zu stärken. 5 Möglichkeiten zur Verbesserung Ihrer Gmail-Sicherheit in weniger als 5 Minuten 5 Möglichkeiten zur Verbesserung Ihrer Gmail-Sicherheit in weniger als 5 Minuten E-Mail-Sicherheit immer wichtig, aber die Verwendung von Google Mail kann uns in ein falsches Sicherheitsgefühl führen. Wenn Sie Google Mail verwenden, können Sie diese wichtigen Tipps später vor den unvermeidlichen Kopfschmerzen und Kummer bewahren. Lesen Sie mehr mit Tools wie E-Mail-Verschlüsselung und Zwei-Faktor-Authentifizierung.
Als ob Hacker Ihnen nicht genug geben würden, um sich Sorgen zu machen, besteht Google darauf, neugierig zu werden Was weiß Google über Sie? Finden und verwalten Sie Ihre Privatsphäre und Sicherheit Was weiß Google über Sie? Herausfinden und Verwalten Ihrer Privatsphäre und Sicherheit Google bietet zum ersten Mal eine Möglichkeit, die Informationen zu Ihrer Person zu überprüfen, wie diese Daten erfasst werden, und neue Tools, mit denen Sie Ihre Privatsphäre wiederherstellen können. Lesen Sie mehr in Ihren digitalen Angelegenheiten. Der einzige Trost ist, dass Google Ihnen jetzt eine Übersicht über die Daten gibt, die es für Sie bereithält, und die Möglichkeit, diese Daten zu löschen. Sie finden beide im Bereich Mein Konto. Um darauf zuzugreifen, klicken Sie zuerst auf Ihr Profilbild oben rechts in Ihrem Google Mail-Posteingang und anschließend im Dropdown-Menü auf Mein Konto.
Mit all den Apps, die mein Google Mail zur Anmeldung auffordern, weiß Google wahrscheinlich mehr über mich als ich.
- Oliver? (@ Asuriurn) 26. September 2015
Im Bereich "Mein Konto" finden Sie drei Unterbereiche: Anmeldung und Sicherheit, Persönliche Informationen und Datenschutz sowie Kontoeinstellungen. Gehen Sie durch jeden dieser Abschnitte und überprüfen Sie die letzte Einstellung. Sie können sehen, welche Apps von Drittanbietern auf Ihr Google Mail-Konto zugreifen können, ob Sie auf Sie zugeschnittene Anzeigen schalten, ob Google Ihre Suchanfragen im Web aufzeichnet usw. Optimieren Sie alle diese Einstellungen nach Ihren Wünschen und um maximale Ergebnisse zu erzielen Datenschutz für Ihr Google-Konto.
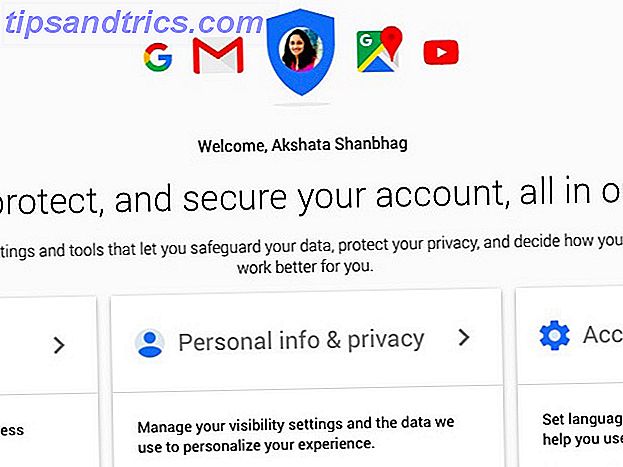
10. Sichern Sie Ihre Kontoinformationen
Wenn Sie Ihr Konto gründlich überprüfen, nehmen Sie sich die Zeit, die folgenden Details zu notieren, wenn Sie auf sie stoßen, und bewahren Sie sie an einem sicheren Ort auf:
- Der Monat und das Jahr, in dem Sie Ihr Google-Konto erstellt haben
- Die Antwort auf Ihre Sicherheitsfrage
- Die Telefonnummern, die mit Ihrem Konto verknüpft sind
- Die E-Mail-Adresse, die Sie für die Kontowiederherstellung angegeben haben
- Die Namen von vier Google Mail-Labels
- Die E-Mail-IDs von fünf Personen, die Sie häufig per E-Mail erreichen
Wenn Sie jemals den Zugriff auf Ihr Google Mail-Konto verlieren, können Ihnen diese Informationen dabei helfen, den Zugriff darauf wiederherzustellen, indem Sie Ihre Identität als den wahren Inhaber des Kontos festlegen. Sie werden uns für diese Erinnerung danken, wenn Sie jemals mit dem Prozess zur Wiederherstellung von Google-Kontos konfrontiert werden.
Wow, Google Mail Recovery ist ein Albtraum. Benötigt das GENAUE DATUM, für das Sie sich für die E-Mail angemeldet haben, oder erstellen Sie ein neues Konto. So viel nein.
- Jacqui Kramer (@GrrlGotGame) 30. Dezember 2015
Sind Sie bereit, ein Gmail Power User zu werden?
Gmail hat seine Kritik, hauptsächlich aufgrund seiner aufdringlichen Herangehensweise an E-Mails. Aber es ist ein hohes Maß an Komfort 6 Einfache Tricks, um E-Mail-Stress zu reduzieren 6 Einfache Tricks, um E-Mail-Stress zu reduzieren Der Umgang mit E-Mails ist der beste Teil meines Tages. Sagte bisher niemand. Sie benötigen alle Tipps, die Sie zum Verwalten Ihres E-Mail-Posteingangs erhalten können? Wir können Ihnen helfen! Read More scheint all seine Nachteile zu übertrumpfen, wenn die riesige Nutzerbasis von Google Mail etwas zu bieten hat. Wenn Sie Gmail verwenden, können Sie auf jeden Fall das Beste daraus machen.
Wir werden Ihnen einige schöne Google Mail-Erweiterungen für drei beliebte Browser zur Verfügung stellen, die Ihnen weitere 20 einzigartige Erweiterungen zur Auswahl bieten:
- 11 Chrome-Erweiterungen, mit denen Sie Ihre Google Mail-Nutzererfahrung optimieren können 11 Chrome-Erweiterungen, die Ihre Google Mail-Nutzererfahrung optimieren 11 Chrome-Erweiterungen, die Ihre Google Mail-Erfahrung auf Hochtouren bringen Google macht Google Chrome zu Google. Natürlich haben Sie einige tolle Chrome-Erweiterungen, um Ihr Google Mail-Erlebnis zu verbessern. Weiterlesen
- Senden Sie diese: 10 lebensverbessernde Firefox-Add-ons für Google Mail Senden Sie diese: 10 lebensverbessernde Firefox-Add-ons für Google Mail Senden Sie diese: 10 lebensverbessernde Firefox-Add-ons für Google Mail Jeden Tag machen Sie es erneut: Überprüfen Sie Ihre E-Mail . Nach all diesen Jahren hat sicherlich jemand einen Weg gefunden, das besser zu machen - oder? Weiterlesen
- 5 Erweiterungen, die Safari zu einem Gmail Productivity Powerhouse machen 5 Erweiterungen, die Safari zu einem Gmail Productivity Powerhouse machen 5 Erweiterungen, die Safari zu einem Gmail Productivity Powerhouse machen Erweiterungen sollten alles über Produktivität sein. Was können sie tun, um Sie effizienter zu machen? Safari verfügt über einige ausgezeichnete Google Mail-Erweiterungen, mit denen Sie Ihre E-Mails von Kunden lesen, sicher senden, planen und organisieren können. Weiterlesen
Wenn Sie ein Google Mail-Feature oder eine Google Mail-Erweiterung als Ihren Favoriten auswählen müssten, was wäre das? Teilen Sie Ihre Wahl mit uns in den Kommentaren!
Bildnachweis: Mysteriöse Macht von Mopic über Shutterstock

![Verwenden von IFTTT zur Automatisierung aller Ihrer Facebook-Fotos und Videos [Facebook-Tipp oder Hack der Woche]](https://www.tipsandtrics.com/img/internet/875/using-ifttt-automate-all-your-facebook-photos-video-facebook-tip.jpg)
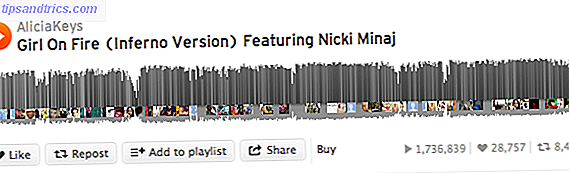
![IFTTT Automation für Ihre Facebook-Seite [Wöchentliche Facebook-Tipps]](https://www.tipsandtrics.com/img/internet/354/ifttt-automation-your-facebook-page.jpg)