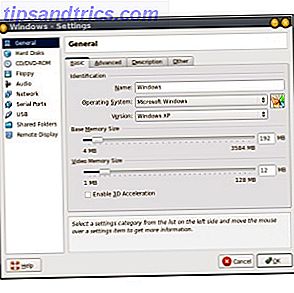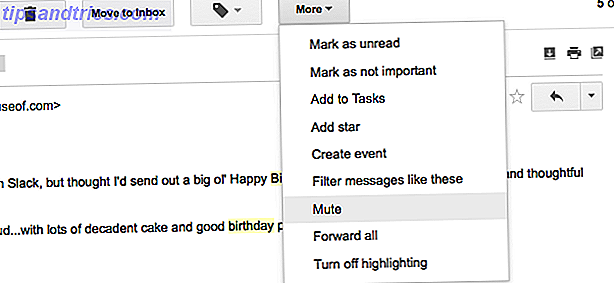Abkürzungen zu verwenden ist großartig - es geht darum, eine Aufgabe schnell zu erledigen, um ein Gefühl der Erfüllung zu bekommen. Sobald Sie die riesige Liste der Windows-Tastaturkürzel gemeistert haben und alle Windows 10-Gesten flach gedrückt haben, sind Sie vielleicht hungrig auf weitere Möglichkeiten, Verknüpfungen zu verwenden.
Entsperren Sie den "Windows Keyboard Shortcuts 101" Spickzettel noch heute!
Dies wird Sie zu unserem Newsletter anmelden
Geben Sie Ihre E-Mail-Entsperrung ein Lesen Sie unsere DatenschutzrichtlinieAutoHotkey (AHK) ist die Antwort auf alle Ihre Anpassungsbedürfnisse. Dieses kleine Programm kann sich um die Neuzuordnung von Schlüsseln kümmern, neue Verknüpfungen erstellen und Makros ausführen, um sich wiederholende Aufgaben zu automatisieren. Werfen wir einen Blick auf einige tolle Skripte, die Sie herunterladen können und beginnen Sie sofort mit der Verwendung von AHK-Grundlagen, damit Sie Ihre eigenen Skripte erstellen können, wo diese nicht ausreichen!
AutoHotkey installieren
Bevor Sie einige Skripts testen oder selbst erstellen können, müssen Sie AutoHotkey installieren. Besuchen Sie die Hauptseite von AHK, klicken Sie auf Download auf der rechten Seite und wählen Sie Installer, um die einfachste Version zu installieren. Führen Sie den Schnellinstallationsdialog aus, und Sie haben AutoHotkey ausgeführt und können loslegen!
Das gerade installierte Programm übernimmt die Ausführung der Skripte, die Sie in der AutoHotkey-Sprache geschrieben haben, aber Sie haben noch keine Skripte ausgeführt! Stellen Sie sicher, dass AutoHotkey ausgeführt wird (indem Sie das Startmenü öffnen und AutoHotkey zum Ausführen des Programms eingeben), klicken Sie mit der rechten Maustaste auf eine beliebige Stelle auf Ihrem Desktop oder wählen Sie Neu> AutoHotkey-Skript . Benennen Sie es als nützlich und stellen Sie sicher, dass die Datei in .ahk endet, oder es wird nicht korrekt funktionieren.
Wenn Sie einige Skripte für AutoHotkey schreiben, ist es eine gute Idee, Ihren Texteditor aus dem milden Editor Notepad Not Doing The Trick zu aktualisieren? Testen Sie die leichten Alternativen Xint & Subpad Notepad nicht den Trick? Testen Sie die leichten Alternativen Xint & Subpad Lesen Sie mehr. Notepad ++ ist eine großartige kostenlose Option und wird für diesen Zweck empfohlen. Beachten Sie, dass Sie Ihren Texteditor öffnen, einen Code eingeben und ihn einfach als Datei speichern können, die auf .ahk endet, und Sie erhalten das gleiche Ergebnis wie bei der obigen Methode.
Jetzt, da Sie die Software zum Ausführen der Skripts haben, können Sie den Code herunterladen, den andere geschrieben haben, um alle Arten von Aufgaben zu automatisieren. Um ein Skript zu speichern, laden Sie es einfach als .ahk- Datei herunter und speichern Sie es dort, wo Sie es wünschen.
Wahrscheinlich möchten Sie, dass einige dieser Skripts ausgeführt werden, sobald Sie Ihren Computer starten, sodass Sie nicht vergessen müssen, sie jedes Mal manuell zu starten. Kopieren Sie die .ahk- Dateien und fügen Sie sie in Ihren Autostart- Ordner ein, indem Sie shell: startup in das Startmenü eingeben oder zum folgenden Speicherort navigieren :
C:\Users\[USERNAME]\AppData\Roaming\Microsoft\Windows\Start Menu\Programs\Startup Dadurch wird sichergestellt, dass sie ausgeführt werden, sobald Sie starten, also versuchen Sie nicht, die Tastenkombinationen zu verwenden und nichts zu erhalten!
Die besten AutoHotkey-Skripte
Hier sind einige der besten Skripte, die Sie herunterladen und verwenden können, um Windows noch besser zu machen.
1. Autokorrektur
AutoKorrektur ist ein Grundnahrungsmittel von Smartphone-Tastaturen So reparieren oder deaktivieren Sie Autokorrektur auf Android Wie Korrigieren oder Deaktivieren Autokorrektur auf Android Lesen Sie mehr, aber es hat noch nicht wirklich den Weg auf den Desktop, da Sie präziser tippen auf letzterem. Allerdings sind Sie immer noch verpflichtet, beim Tippen Fehler zu machen (sei es durch Fingerzeig oder weil Sie die Schreibweise eines Wortes nicht kennen), daher sollte AutoKorrektur eines der ersten Skripte sein, die Sie auf Ihrem Computer bekommen.
Ich bin durch Autokorrektur so verdorben, dass ich beim Tippen auf einer normalen Tastatur einige Buchstaben träge zerquetsche und verrückt werde, wenn es nicht korrigiert wird
- Tinktur Drohne (@NoTeeOrShadow) 20. Mai 2016
Dies ist ein altes Skript, aber Tippfehler kommen nicht aus der Mode Warum Tippfehler immer wichtig sind, auch Online und in Textnachrichten [Meinung] Warum Schreibfehler immer wichtig sind, auch Online und in Textnachrichten [Meinung] Wir alle machen Fehler von Zeit zu Zeit. Es ist natürlich, ein Teil des Lebens, eine Lernkurve, mit der wir uns selbst besser machen. Tippfehler sind keine Ausnahme. Sie passieren oft, und wenn das Schreiben ein ... Lesen Sie mehr. Es enthält Tonnen von häufigen Rechtschreibfehlern und wenn Sie eines begehen, ersetzt es sofort es mit der richtigen Version. Sie können sogar Ihre eigenen Wörter bearbeiten, auf die wir später eingehen.
Download : AutoKorrektur-Skript
2. Deaktivieren Sie die Sperrtasten
Die drei Lock-Tasten - Num Lock, Caps Lock und Scroll Lock - werden in der heutigen Computertechnik nicht oft verwendet. Du verwendest wahrscheinlich nur den Ziffernblock für Zahlen, triff niemals die Feststelltaste, außer durch Zufall. Hoppla, ich habe es wieder getan: 7 Tastaturkürzel Benutzer schlagen immer wieder durch Fehler Upps, ich habe es wieder getan: 7 Tastaturkürzel Benutzer schlagen weiter durch Fehler Es passiert sogar den erfahrensten Benutzern: die versehentlichen Tastaturkürzel. Egal, wie oft Sie Ihren Computer benutzen, komische Dinge können passieren, wenn Sie zu schnell gehen, wenn Sie sich anlehnen ... Lesen Sie mehr, und vielleicht nicht einmal wissen, was Scroll Lock tut. Sie können Windows veranlassen, einen Ton zu spielen, wenn Sie diese Tasten drücken So erhalten Sie eine Warnmeldung, wenn die Feststelltaste in Windows aktiviert ist So erhalten Sie eine Warnmeldung Wenn die Feststelltaste in Windows aktiviert ist Feststelltaste kann zu den schlechtesten Zeiten schlagen. Hier erfahren Sie, sobald Sie den lästigen Schlüssel drücken. Lies mehr, aber um weiter zu gehen, versuche, sie mit diesem Skript auf einen Standardwert zu setzen:
; Set Lock keys permanently SetNumlockState, AlwaysOn SetCapsLockState, AlwaysOff SetScrollLockState, AlwaysOff return Dies setzt voraus, dass Num Lock immer aktiviert sein soll. Wenn Sie es vorziehen, ändern Sie einfach diese Zeile (oder entfernen Sie sie komplett und nur mit Caps und Scroll Lock).
3. Wiederverwendung Caps Lock
Wenn Sie den obigen Code zum Deaktivieren der Feststelltaste verwendet haben, ist es sinnvoll, diesem Schlüssel einen anderen Zweck zu geben. Ist es nicht an der Zeit, dass Sie Ihre Feststelltaste verwenden? Ist es nicht an der Zeit, dass Sie Ihre Feststelltaste verwenden? Die FESTSTELLTASTE ist wahrscheinlich die unbrauchbarste Taste auf Ihrer Tastatur. Netiquette verbietet es, es zu benutzen, weil es als Schreien gilt, was einfach unhöflich ist. Und wofür würdest du es sonst noch benutzen?
Wie schalte ich Caps Lock aus
- Maxiebot (@maxie_bot) 11. Mai 2016
Wenn Sie dieses kurze Skript verwenden, wird die Feststelltaste in eine andere Umschalttaste umgewandelt, Sie können sie jedoch beliebig ändern (möglicherweise eine andere Windows-Taste, wenn Ihre Tastatur nur eine solche hat):
; Turn Caps Lock into a Shift key Capslock::Shift return 4. Versteckte Dateien schnell anzeigen oder ausblenden
Wir haben Ihnen gezeigt, wie Sie versteckte Ordner in Windows anzeigen können Wie Sie versteckte Dateien und Ordner in Windows anzeigen So können Sie versteckte Dateien und Ordner in Windows anzeigen Sie müssen mit einer versteckten Datei oder einem versteckten Ordner in Windows arbeiten? So sehen Sie sie mit nur wenigen Klicks an. Lesen Sie mehr, weil viele Leute wollen, dass sie die ganze Zeit zeigen. Wenn Sie nur gelegentlich auf versteckte Ordner zugreifen müssen und nicht möchten, dass sie Ihre Arbeit normal verarbeiten, ist dies das Skript für Sie.
Warum zeigt Windows nicht standardmäßig Dateierweiterungen und versteckte Dateien für Administratoren an?
- Dafydd ap Steffan (@ peregrinator1) 19. April 2016
In diesem Skript drücken Sie einfach Windows Taste + H mit einem beliebigen Ordner, um die versteckten Dateien oder Ordner anzuzeigen. Das ist alles dazu!
Download: Toggle Versteckte Dateien Script
5. Bekannte Dateierweiterungen schnell anzeigen oder ausblenden
In ähnlicher Weise möchten Sie manchmal Dateierweiterungen für jede Datei sehen; Das ist praktisch, wenn Sie mehrere Dateien mit demselben Namen haben oder sicherstellen möchten, dass etwas, das Sie heruntergeladen haben und von dem angenommen wurde, dass es sich um ein PDF-Dokument handelt, keine schädliche .exe-Datei ist. Mit dem folgenden Skript können Sie Erweiterungen für bekannte Dateitypen mit Windows Key + Y anzeigen .
Download: Skript für bekannte Dateierweiterungen umschalten
6. Fügen Sie Sonderzeichen ein
Obwohl Ihre Tastatur einige Sonderzeichen hat (wie @ oder *), gibt es dutzende weitere, die ziemlich mühsam sind, wenn Sie sie mit einer beliebigen Frequenz verwenden. Mit nur einer AHK-Codezeile können Sie diese Sonderzeichen schnell einfügen und aufhören, mit ALT-Codes herumzujagen. 15 Allgemeine Symbole, die Sie mit der Alt-Taste einfügen können 15 Allgemeine Symbole, die Sie mit der Alt-Taste einfügen können Ihre Tastatur hat viele Symbole, aber es gibt viele mehr, die nicht sofort zugänglich sind. Lesen Sie mehr oder kopieren Sie aus einer Webliste.
Verwenden Sie die folgende Vorlage, um Verknüpfungen zu erstellen, die für Sie nützlich sind. Die linken Zeichen sind das, was Sie drücken, um die Verknüpfung auszulösen, während das Symbol innerhalb der Klammern eingefügt wird. Wenn Sie also ALT + Q drücken, um das Markenzeichen einzufügen, geben Sie Folgendes ein:
!q::SendInput {™} Als Referenz sind die Zeichen für die Schlüssel wie folgt. Sie können mehr über Hotkeys auf der Guide-Seite von AHK lesen.
- ^ für STRG
- ! für ALT
- # für Windows-Schlüssel
- + für Verschiebung
7. Imitieren Sie einen Chromebook-Suchschlüssel
Die Chromebooks von Google haben viele eigene Shortcuts, einschließlich eines völlig anderen Schlüssels. Google entschied sich, die selten verwendete Feststelltaste zu entfernen und sie durch eine Suchschaltfläche auf ihren Computern zu ersetzen. Sie können eine ähnliche Funktionalität mit einem einfachen Skript erhalten.
Dadurch wird Ihr Standardbrowser gestartet und Google nach einem Textabschnitt gesucht, den Sie markiert haben, wenn Sie STRG + Umschalt + C drücken. Praktisch, um das Kopieren und Einfügen zu reduzieren!
^+c:: { Send, ^c Sleep 50 Run, http://www.google.com/search?q=%clipboard% Return } 8. Verwenden Sie den Nummernblock als Maus
Wir haben Ihnen gezeigt, wie Sie mit nur Tastaturkürzeln in Windows navigieren können Navigieren in Windows mit Tastaturkürzeln Allein in Windows mit Tastaturkürzeln navigieren Sie kennen vielleicht viele Tastenkürzel, aber wussten Sie, dass Sie Windows ohne Ihre Maus umgehen können? Hier ist wie. Lesen Sie mehr, aber mit diesem Skript ist es viel einfacher, wenn Sie sich nicht an alle erinnern wollen. Es verwendet Ihr Nummernfeld als Maus, um Ihnen mehr Präzision und eine Möglichkeit zu geben, sich im Falle eines Fehlers um Ihren Computer zu kümmern.
Download: Tastatur-Numpad als Maus-Skript verwenden
9. Starten Sie eine beliebige App
Launchers wie Launchy Wie produktiver mit Launchy Programm Launcher Wie produktiver sein mit Launy Program Launcher Read More eignet sich hervorragend zum Hochziehen eines Programms auf Ihrem Computer in Sekunden, aber für Ihre am häufigsten verwendeten Programme möchten Sie vielleicht einen schnelleren Weg .
Das Skript zum Öffnen einer App ist einfach. Hier klicken, um Firefox zu starten, wenn Sie Windows-Taste + F drücken:
#f::Run Firefox 10. Fügen Sie in eine Eingabeaufforderung ein
Bis Windows 10 mussten Sie mit der rechten Maustaste klicken und Einfügen wählen, um alles in eine Befehlszeile einzufügen; die übliche Tastenkombination STRG + V hat nicht funktioniert.
Wenn Sie Windows 10 immer noch aushalten, können Sie mit diesem Schnellskript STRG + V verwenden, um wie normal in die Eingabeaufforderung einzufügen.
#IfWinActive ahk_class ConsoleWindowClass ^V:: SendInput {Raw}%clipboard% return #IfWinActive Sogar mehr!
Für noch mehr Skripte, einschließlich denen, die viel komplexer sind, sehen Sie sich das AutoHotkey Script Showcase an.
Eigene Skripte schreiben
Wir haben bereits eine Menge über AutoHotkey in der Vergangenheit behandelt - einschließlich, wie man Windows mit speziellen AHK-Skripten aufpeppt. Wie man Windows mit AutoHotkey Scripts pimt Verwenden von ac'tivAid Wie man Windows mit AutoHotkey Scripts pimt Mit ac'tivAid Read More - also ich Ich werde hier kurz auf seine Verwendung eingehen. Wenn Sie gerade erst mit AHK beginnen, profitieren Sie wahrscheinlich am meisten von einer Text-Erweiterung. Was ist eine Text-Erweiterung? Wie können Sie Zeit sparen? Was ist Text-Erweiterung und wie kann es helfen, Zeit zu sparen? Wenn Sie sich nur einen kleinen Teil der Zeit sparen könnten, die Sie beim Tippen verbringen, können Sie jede Woche Stunden Ihrer Zeit sparen. Genau dafür ist die Text-Erweiterung gedacht. Weiterlesen .
Im Grunde genommen können Sie mit der Texterweiterung ein wenig Text eingeben, der automatisch zu einem großen Teil erweitert wird. Haben Sie sich wiederholende E-Mails E-Mail schneller und besser mit vordefinierten Antworten E-Mail schneller und besser mit vordefinierten Antworten Haben Sie keine Zeit, Mittagessen zu kochen? Kein Problem, schnapp dir eine Dose. Brauchen Sie Camping-Chow, die nicht schlecht werden? Einfach, etwas Konserven bekommen. Müde, die gleichen E-Mail-Antworten zu tippen? Versuchen Sie Dosen-E-Mails! Denken Sie ... Lesen Sie mehr senden Sie mehrmals am Tag? Wie oft geben Sie Ihre E-Mail-Adresse bei der Anmeldung in Websites und dergleichen ein? Anstatt Zeit damit zu verschwenden, jedes Mal diese Elemente einzugeben, richten Sie eine Text-Erweiterung ein und werden produktiver.
Wenn Sie das AutoKorrektur-Skript oben heruntergeladen haben, finden Sie unten einen Platz, an dem Sie eigene Phrasen hinzufügen können. Dies ist der perfekte Ort, um eine Erweiterung um eine Zeile hinzuzufügen. Wenn Sie dieses Skript nicht verwenden, erstellen Sie einfach ein neues Skript für Ihre Einträge.
Ganz einfach: Geben Sie zwei Doppelpunkte ein, gefolgt vom Hotkey-Text. Geben Sie nach zwei weiteren Doppelpunkten den zu erweiternden Ausdruck ein. Wenn Sie also "@@" automatisch auf Ihre E-Mail-Adresse erweitern möchten, lautet das Skript wie folgt:
::@@::[email protected] Die Möglichkeiten hier sind viele - Sie könnten den Hotkey STRG + ALT + C eine gespeicherte E-Mail spucken, die Sie mehrmals am Tag eingeben, oder eine beliebige Anzahl anderer Aufgaben für Ihre Arbeit:
^!c:: Send Hello, {enter}This is a canned email. return Sobald Sie eine Texterweiterung eingerichtet haben, können Sie Schlüssel neu zuordnen, wenn Sie einige von ihnen in ihrem aktuellen Zustand nicht nützlich finden.
Wünschen Sie, dass die Schaltfläche Einfügen eine Verknüpfung für Kopieren war? Das kannst du machen!
Insert::^c Weitere Informationen finden Sie in den AutoHotkey-Anleitungen.
Die Macht von AutoHotkey
Der große Vorteil von AutoHotkey ist, dass es vollständig an Ihre Bedürfnisse angepasst werden kann. Wenn Sie nur AutoKorrektur und ein paar einfache Bits der Text-Erweiterung möchten, können Sie das einfach einrichten. Wenn Sie mit vielen benutzerdefinierten Steuerelementen und komplexen Verknüpfungen tiefer gehen möchten, können Sie alles schreiben, was Ihnen gefällt.
Sie sollten keine Probleme haben mit Anwendungen für AHK zu kommen! Wir haben darüber geschrieben, wie es Ihnen helfen kann, Path of Exile effizienter zu spielen. 2 AutoHotkey-Skripte, um Sie zu einem besseren Pfad des Exile-Players zu machen 2 AutoHotkey-Scripts, um Sie zu einem besseren Pfad des Exil-Spielers zu machen Pfad von Exil-Fans, sind Sie nicht krank und müde von katastrophalen Todesfällen in der Hardcore-Liga-Setup des Spiels zu leiden? Gibt es etwas Schlimmeres als stundenlang in einen Charakter auf deinem Lieblingsspiel zu investieren ... Read More, und die Chancen stehen gut, dass es auch bei deinem Lieblingsspiel helfen kann. Kein Spieler? Kombinieren Sie sie mit vorhandenen Microsoft Office-Verknüpfungen 60 Essentielle Microsoft Office-Tastaturkürzel für Word, Excel und PowerPoint 60 Wichtige Microsoft Office-Tastaturkurzbefehle für Word, Excel und PowerPoint Hunderte von Tastaturkürzeln sind in Office verfügbar, aber diese sind die wichtigsten sollte wissen, weil sie dir viel Zeit sparen. Lesen Sie mehr und Sie werden produktiver sein als je zuvor!
Was sind Ihre bevorzugten Anwendungen für AutoHotkey? Teilen Sie Ihre Lieblingsskripte mit uns unten, um die Liste zu erweitern!
Bild-Kredit: dental Ausrüstung von FabrikaSimf über Shutterstock halten